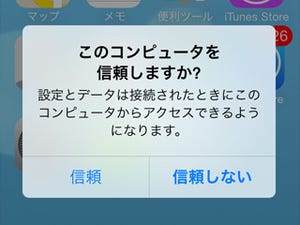説明書を読まなくても使い方がわかるのが、iPhoneの魅力であり強みです。しかし、知っているつもりが正しく理解していないこともあるはず。このコーナーでは、そんな「いまさら聞けないiPhoneのなぜ」をわかりやすく解説します。今回は、『「iCloudストレージの保存容量がもう少しで上限に達します」というメールが……どうすればいい!?』という質問に答えます。
***
iCloudは無償のネットワークサービスですが、写真を自動的に同期する「フォトストリーム」が使うぶんを除き、利用できる記録領域「iCloudストレージ」は5GB(ギガバイト)までという制限があります。それを超えて利用する場合は、10GB(2,000円/年)、20GB(4,000円/年)、50GB(10,000円/年)の有償アップグレードを申し込まなければなりません。
iCloudストレージの使用領域が上限に近づくと、Apple IDに登録しているアドレス宛にメールが届きます。そこには2つの解決策が示されており、うち1つは前述した有償アップグレード、もう1つはiCloudストレージの使用量削減です。iPhone以外にもiPadなどのiOSデバイスを利用している場合は、5GBでは不足しがちですが、以下の点をチェックすれば5GBでもうまくやり繰りできます。
1. iCloudバックアップを停止する
iCloudストレージを消費する最大要因は、iPhoneのデータ(写真やアプリで作成した書類など)のバックアップです。「設定」→「iCloud」の画面でiCloudバックアップをオフにすれば、次回パソコン(iTunes)に接続したときからバックアップ先がパソコンに変更されます。これで、iCloudストレージの消費ペースは収まります。
2. iCloudバックアップを削除する
iCloudバックアップを停止した場合には、速やかにパソコン(iTunes)へ接続して手動バックアップしましょう。そうしなければ、iPhoneになにかあった場合、大切なデータを失いかねません。
手動バックアップが完了したら、iCloudバックアップを削除してiCloudストレージの空きを回復させます。「設定」→「iCloud」の画面で「ストレージとバックアップ」をタップ、さらに「ストレージを管理」をタップすると、バックアップしているiOSデバイスが一覧表示されるので、削除対象をタップしましょう。続けて「バックアップを削除」をタップすると、削除が実行されます。同じApple IDでサインインしていれば、他のiOSデバイスから削除することも可能です。
なお、iPhoneのみでバックアップをとる方法は、次回以降でお伝えします。