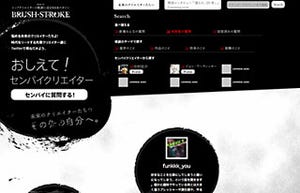「Photoshopを使った事がない!」
「絵を描くのが得意ではない!」
そんな方でも、大丈夫。この連載では10回に渡って、パソコンとペンタブレットを用いて簡単にオリジナルイラストを制作し、自分だけのグリーティングカードを作るステップを紹介していきます。今回は、Photoshopで簡単にストライプ柄を作る方法を紹介します。
ストライプ柄の作り方
まず、ストライプ柄の元となる画像を作成します。50×50pixel程の、小さめのキャンバスを新規作成し、その縦半分を長方形選択ツールで囲んで黒く塗りつぶします。解像度は、メインのイラストファイルに合わせて300dpiにしています。解像度が等しい場合、ここで黒く塗りつぶした部分の太さが、そのままイラスト上に作られるストライプの太さとなります。
次に、メニューバーから「編集」→「パターンを定義」を選択します。上記のようなポップアップウィンドウが表示されるので、「ストライプ柄」などと分かりやすい名前を付けて、「OK」を押しましょう。これで、ストライプを作る準備は完了です。
実際に、新規ドキュメントを作成してストライプを作ってみましょう。まず「塗りつぶし」ツールを選び、「描写色」と表示されている部分を「パターン」に変更します。横のプルダウンからパターンの種類を選択できるので、先ほど作成したストライプ柄を選択し、後はキャンバスをクリックするだけ。一瞬にしてストライプ柄で塗りつぶされます。ストライプが作成できたら、白地の背景と、ストライプにのせたい色のレイヤー(レイヤーモードは「スクリーン」)で挟み込んで色を付けてみましょう。色レイヤーを作るときには、塗りつぶしツールを「パターン」から「描写色」に戻して使って下さい。
第6回で紹介した「水彩風テクスチャ」、第7回で紹介した「ドット柄の作り方」の方法を組み合わせ、イラストを作ってみました。また、同じ要領で、ネットで配布されているフリーパターンや、自分で作成した柄をパターンとして登録しておけば、ストライプだけでなく複雑な幾何学模様やテキスタイルのようなパターンを背景画像にすることもできますよ。「パターンを定義」を使いこなして手軽に本格的なデザインを作ってみて下さいね。
さて、次回はいよいよイラストに文字を加えて、グリーティングカードの形に仕上げていきたいと思います。お楽しみに。
合わせて読んでほしい記事
イラスト制作に挑戦! オリジナルポストカードの作り方(1)
イラスト制作に挑戦! オリジナルポストカードの作り方(2) -人物やキャラクターイラストをうまく描くコツ
イラスト制作に挑戦! オリジナルポストカードの作り方(3) -ブラシ設定で絵を10倍オシャレにする方法
イラスト制作に挑戦! オリジナルポストカードの作り方(4) -色塗り初級編
イラスト制作に挑戦! オリジナルポストカードの作り方(5) -カラーバリエーションで遊ぶ
イラスト制作に挑戦! オリジナルポストカードの作り方(6) -テクスチャを使った水彩画風アレンジ
イラスト制作に挑戦! オリジナルポストカードの作り方(7) - Photoshopを使ったドット柄の作り方