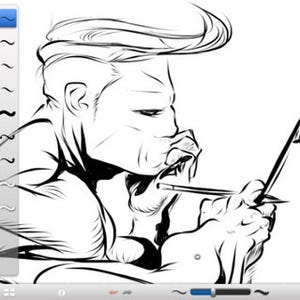「Photoshopを使った事がない!」
「絵を描くのが得意ではない!」
そんな方でも、大丈夫。この連載では10回に渡って、パソコンとペンタブレットを用いて簡単にオリジナルイラストを制作し、自分だけのグリーティングカードを作るステップを紹介していきます。今回は、Photoshopで簡単にドット柄を作る方法を紹介します。
オリジナルイラストの背景を、かわいくポップなドット柄にできたらいいなぁと思ったこと、ありませんか? 円形のハードブラシで根気よくドットをひとつずつ描いていく……というアナログな方法もありますが、その方法で規則正しいドット柄を作るのは至難の業ですよね。実は、Photoshopのフィルター機能を使えば、きれいなドット柄を簡単に作ることができるのです。
ドット柄の作り方
まず、新規レイヤーを作成しグレーで塗りつぶします。ここで塗るグレー色の濃さによって、ドットの大きさが変わってきます。濃いほど大きなドット、薄いほど小さなドットになります。カラーパレットで色を選ぶ際に、赤や青などの他の色味が混ざらないように注意して下さい。また、カラーモードは「RGB」に設定します。「RGB」モード以外だと、きれいなドットにならない場合があります。
次に、上部メニューバーから「フィルター」→「ピクセレート」と開いていき、「カラーハーフトーン」を選択します。すると、上記のような数値を入力するウィンドウが表示されます。「最大半径」はドット柄の大きさと間隔に関わるのですが、まずは「20~50」くらいで適当な数字を入れてみましょう。「チャンネル1~4」は全て「45」に設定します。これで準備はOK! 実行すれば、画面にドットが現れるはずです。ポイントは、「塗りつぶすグレー色の明度」と「最大半径」によってドットの大きさと間隔が変わってくるという点。程よい大きさのドットができるように、調整してみて下さい。
出来上がったドットは白黒なので、これを好きな色に変えてみましょう。ドット柄のレイヤーの上に新規レイヤーを作成し、好きな色で塗りつぶします。ここでレイヤーモードを「スクリーン」に変更すると、下にある黒い水玉の部分だけが塗った色に置き変わります。
更に、別の色の付け方でも遊んでみましょう。作ったドット柄のレイヤーを「イメージ」→「色調補正」→「階調の反転」で白黒反転させれば、白抜きの水玉模様に変えることができます。また、ドット部分と背景それぞれを別の色にすることも可能です。まずドット柄レイヤーの、白地の部分を「マジック消しゴムツール」で消し、背景色のレイヤーが透けるようにします。次にもう一枚、別の色レイヤーを作り、「レイヤー」→「クリッピングマスクを作成」を選択します(レイヤーモードは「通常」)。すると下に重なっているドット柄レイヤーの模様部分にだけ色が乗るようになり、背景とドットそれぞれに好きな色を付けることができます。
皆さんも、好きな大きさ・色のドットを作って楽しんでみて下さい。
次回は、ドット柄に続いて「ストライプ柄」の作り方を紹介したいと思います。お楽しみに。
合わせて読んでほしい記事
イラスト制作に挑戦! オリジナルポストカードの作り方(1)
イラスト制作に挑戦! オリジナルポストカードの作り方(2) -人物やキャラクターイラストをうまく描くコツ
イラスト制作に挑戦! オリジナルポストカードの作り方(3) -ブラシ設定で絵を10倍オシャレにする方法
イラスト制作に挑戦! オリジナルポストカードの作り方(4) -色塗り初級編
イラスト制作に挑戦! オリジナルポストカードの作り方(5) -カラーバリエーションで遊ぶ
イラスト制作に挑戦! オリジナルポストカードの作り方(6) -テクスチャを使った水彩画風アレンジ