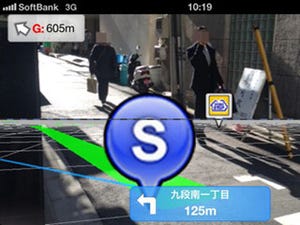iOS 6に搭載されたマップアプリは正確さに欠けるものだった。提供元のAppleのCEOが異例の謝罪会見を開き、また、豪州では遭難者を出してしまったほどだ。Googleのマップアプリの復活を切に願っていた人も多いはず。そしてその夢は叶ったわけだ。しかしながら、ユーザインタフェースも変更され、とまどっている人も多いことだろう。そこで、ここでは新たにリリースされた「Google Maps」の基本技をいくつか紹介しよう。
地図を斜め上から俯瞰した表示に変える
Google Mapsでは表示される地図は通常、真上から見下ろしたものとなる。これを斜め上から俯瞰したような表示変えることが可能だ。
その方法は簡単。指を2本、表示された画面の下方向に向かってスワイプするだけ。そして、その地図を拡大具合によっては、一部の高層建築物が3D表示され、迫力のある地図表示にできる。
自宅/職場までのルートをすぐに設定する
ルート設定を行うときにかなりの頻度でスタート地点となるのが、自宅もしくは職場だ。「Google Maps」では、この自宅や職場の住所を設定しておき、出発点の入力を何度も行う手間を省けるようになっている。
その方法は、マップ画面の右上に表示された人形のアイコンをタップ、画面上部に現れた「自宅」「職場」で任意のアドレスを入力するだけで事前の設定が完了する。
次にルート検索をしてみよう。マップ画面に戻り、人形アイコンの左隣にある矢印アイコンをタップ。すると、現在地、目的地を入力する画面に切り替わる。ここで現在地の箇所をタップし、自宅もしくは職場を入力することが可能になる。目的地を自宅もしくは職場にしたい場合は、「目的地を入力」の箇所で自宅もしくは職場を選択すればいいだけだ。