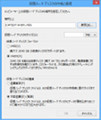仮想HDDのプロパティダイアログを確認しますと、そこからドライブが物理HDDなのか仮想HDDなのか確認する術はありません。<ハードウェア>タブから「Microsoft仮想ディスク」のプロパティダイアログを呼び出せば、物理HDDと同じ設定が可能ですが、初期状態で最適な状態が選択されていますので、ユーザーが操作するメリットはありません。使用中のドライブが仮想HDDなのか、物理HDDなのか確認するには「ディスクの管理」を使用します。物理HDDの場合は灰色のアイコンが使用されますが、仮想HDDは青色のアイコンが用いられますので、こちらで判断してください(図13~14)。
なお、Windows 8のエクスプローラーはVHD/VHDX形式ファイルをサポートしていますが、仮想HDDをアンマウントする(取り外す)方法は限られています。「ディスクの管理」から仮想HDDを右クリックすると現れるコンテキストメニューから<VHDの切断>を選択してください。すると「仮想ハードディスクの切断」ダイアログが現れ、アンマウントするVHDX形式ファイルのフルパスが示されます。対象となるVHDX形式であれば<OK>ボタンをクリックしてください(図15~16)。
一方でVHD/VHDX形式ファイルのマウントは「ディスクの管理」よりも、エクスプローラーから操作する方が簡単です。エクスプローラーで同形式ファイルをそのままダブルクリックしてください。これで作成時と同じように同形式ファイルがマウントされ、エクスプローラーに仮想HDDとしてドライブが並びます(図17~18)。
一見するとVHD/VHDX形式ファイルを使用する場面は多くありませんが、同形式ファイル最大の特徴は、インストールしたOSを直接起動できる点。次期Windows OSはしばらく先の話となりますが、例えば現在Windows 8を使用し、今後登場するであろう次期Windows OSのプレビュー版を試す場合は、同OSを仮想HDDにインストールして、そのまま起動することが可能です。
仮想化ソフトウェアの使用も現実的ですが、実機を用いた方がハードウェアのポテンシャルをフルに引き出せますので、正しくOSを評価/検証できるのではないでしょうか。ただし、VHD/VHDX形式ファイルの起動は、Windows 8のブートマネージャーが管理していますので、Linuxなどその他のOSは使用できません。
阿久津良和(Cactus)