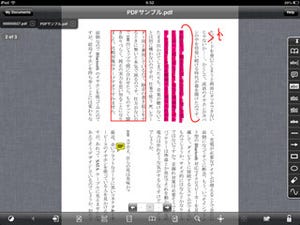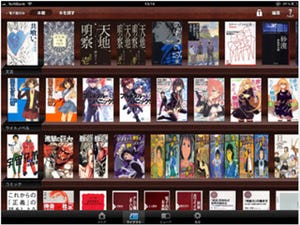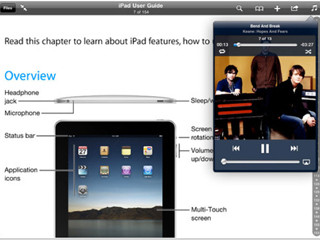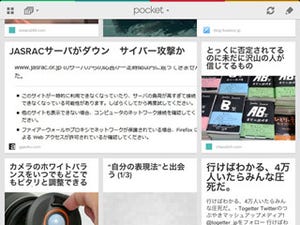ビューア画面
次に、読みこんだファイルを開いてみよう。「My Documents」からファイル名をタップするとファイルの表示画面が開く。複数のファイルを同時に開いた時は、上部のタブで表示切替えが可能だ。
PDFファイルは表示だけでなく注釈の書き込みや編集が可能だ。画面中央をタップするとツールバーやタブの表示/非表示を切り替え、上部・下部はページ内のスクロール、右端・左端は前後のページに移動する。インデックスやページ番号指定での移動や検索にも対応。編集ツールはiPadの操作性を活かして紙のように自由に書き込め、上書き/別名保存ができる。書き込んだファイルを他のアプリやPCに転送しても内容は保持され、再編集も可能だ。
テキストファイルも表示・編集することができる。下部の設定メニューからは、フォント・文字サイズ・文字/背景の表示色などをカスタマイズ可能。末尾までの自動スクロールや、特定の位置にブックマークを追加できるほか、「編集」モードで内容の編集が行える。内容が表示できない場合は、設定メニューで文字コードを変更し、開き直してみよう。
Excel、Word、PowerPoint形式は、表示は可能だが編集には非対応。メニューバーやタブは、画面上のどこかをタップすることで表示/非表示を切り替え。また、ピンチインで拡大はできるが、画面の幅より小さく縮小表示することはできない。
画像系は.jpg/.gif/.bmp/.pngなどに対応。他のファイルと同様にWi-Fi経由やクラウドなどから読み込むほか、iPadに保存されている写真も読み込める。ピンチイン/ピンチアウトで拡大/縮小、フリックでフォルダ内の次の画像を表示する。スライドショーで再生することも可能だ。