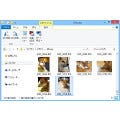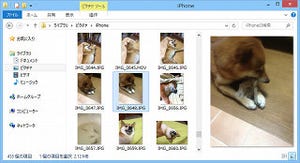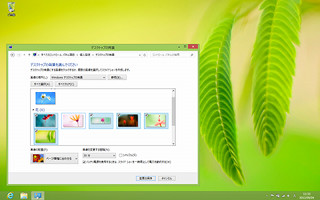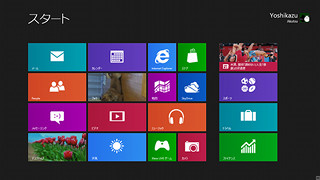「レッツ! Windows 8」は、2012年10月26日発売予定のWindows 8に移行する予定の方々に、同OSの使いこなし術を紹介する連載です。コンピューターには詳しくないが新しもの好きで、Windows 8を導入される方に役立つテクニックを紹介しますので、ご興味のある方は是非ご覧ください。今回はエクスプローラーの「フォルダーオプション」の項目を紹介します。
レッツ! Windows 8
エクスプローラーの動作を左右する「フォルダーオプション」
Windows OSを長年使ってきた方ならご承知のとおり、エクスプローラーの動作を左右するのは「フォルダーオプション」ダイアログにある、といっても過言ではありません。コントロールパネルにある同名のアイテムや、エクスプローラーのリボンなら<表示>タブの<オプション>ボタンをクリックすることで起動する同ダイアログは、<全般><表示><検索>と三つのタブが並んでいます(図01~03)。
各タブを順番に解説していきましょう。<全般>タブはWindows 7のそれと大差ありませんが、「ナビゲーションウィンドウ」セクションには<お気に入りを表示する>という項目が追加されています。文字どおりエクスプローラーのナビゲーションウィンドウに並ぶ「お気に入り」の表示/非表示を切り替えるための項目。もっとも同項目は、ナビゲーションウィンドウの何もないところを右クリックすると現れるメニューの<お気に入りを表示>を選択することで、表示/非表示を切り替えられますので、気にする必要はありません(図04)。
<表示>タブは後回しにして<検索>タブを確認してみましょう。ぱっと見ただけでセクションが減っていることに気付かれるはず。Windows 7のそれと比較すると「検索項目」セクションが削除されています。また、「検索方法」セクションからも<ファイルフォルダーの検索時に検索結果にサブフォルダーを含める><自然言語検索を使用する>の二項目が削除されました。
これは、Windows 8の検索操作が検索チャームを用いるスタイルに変更されたことに起因しています。検索チャームからの検索はフォルダーという概念を必要とせず、キーワードによる検索がメインとなるため、自然言語検索という機能を取り除いたのでしょう。なお、エクスプローラーの検索ボックスからは、以前のWindows 7と同じくインデックス情報を用いたクイック検索なども実行可能です(図05)。
そして<表示>タブですが、エクスプローラーの仕様変更に伴い、項目名や内容も若干変更されました。ウィンドウ下部にある選択したファイルやフォルダーの情報を表示する領域の有無を制御する<ステータスバーを表示する>や、存在する同名のフォルダーに改称する際、確認を行うダイアログを抑制する<フォルダーの結合の競合を非表示にする>が新たに加わり、<タイトルバーにファイルのパス名を表示する(クラシックテーマのみ)>が<タイトルバーに完全なパスを表示する>に改称されています(図06)。
設定ポイントはWindows XPやWindows 7時代と同じく、<ファイルとフォルダーの表示>は<隠しファイル、隠しフォルダー、または隠しドライブを表示しない>を選択し、<登録されている拡張子は表示しない>はチェックオン。<保護されたオペレーティングシステムファイルを表示しない(推奨)>をチェックオフにしましょう。
これですべてのファイルやフォルダーがエクスプローラーで表示されるようになりますので、マルウェアが侵入した際の異常や、アイコンをごまかしてウイルスに感染させようとする実行ファイルなど、悪意を持ったファイルの動作を事前に防ぐことができます。なお、そほかの「詳細設定」項目は図07を参考に設定を行ってください(図07)。
阿久津良和(Cactus)