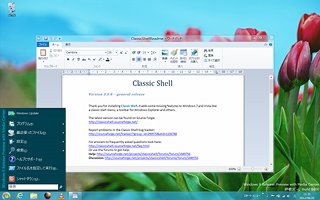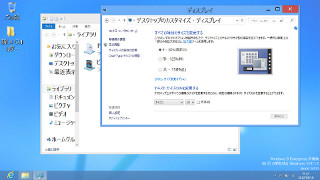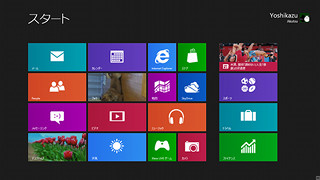「レッツ! Windows 8」は、2012年10月26日発売予定のWindows 8に移行する予定の方々に、同OSの使いこなし術を紹介する連載です。コンピューターには詳しくないが新しもの好きで、Windows 8を導入される方に役立つテクニックを紹介しますので、ご興味のある方は是非ご覧ください。今回はリボンを備えたエクスプローラーの使用方法を紹介します。
レッツ! Windows 8
リボンで多機能化した「エクスプローラー」
Windows 8上でファイル操作を行う際に欠かせないのが「エクスプローラー」です。基本的な機能はWindows 7と同じながらも、大きく異なるのがリボンUI(ユーザーインターフェース)の存在。そもそもリボンとは、アプリケーションの機能拡張に伴うメニューバー項目やツールバー上のボタン増加をリセットし、再整理したUIです。
Microsoft Office 2007から搭載されましたが、以前の操作に慣れたユーザーにとっては、まったく異なる操作体系となるため、当初は仕様変更に不満を覚える声があがりました。また、ボタンやネームで構成されたリボンの表示領域を確保するため、それまで使われてきたツールバー数行分を占めることになり、デスクトップ解像度の低い環境では作業効率が落ちることも。一時期ブームになったネットブックは相当厳しいものがありました。
Windows 8のエクスプローラーは、Microsoft Office 2010と同じく、リボンを開閉するボタンが用意されると同時に、初期状態でリボンは閉じています。リボンのタブをクリックすると該当するボタンが現れ、その際に現れる虫ピン風のボタンをクリックするか、<リボンの展開>ボタンをクリックするとリボンが展開された状態で固定されます。再びリボンを閉じる場合は<リボンの展開>から<リボンの最小化>に呼称が変わるボタンをクリックしてください。なお、この操作は[Ctrl]+[F1]キーでも代用可能。リボンの開閉がトグル式に行えます(図01~03)。
ファイルを選択するとタブの上部に、選択対象に特化した「コンテキスト」と呼ばれるタブが現れますので、特定の操作が可能になりました。例えば画像ファイルであれば<左に回転><右に回転>といったボタンが並び、動画ファイルであれば<再生><リモート再生>といったボタンが現れます。なお、Windows 8のエクスプローラーでは、画像ファイルに記録された情報を検知し、縦横の向きを自動調整する機能が加わりました(図04~06)。
リボンのタブは<ファイル><ホーム><共有><表示>が基本ですが、前述したコンテキストタブと同じく、開いたフォルダーによって<管理><コンピューター>といった項目も加わります。また、使用できないボタンに対してはグレーアウトするため、視覚的にもわかりやすいのではないでしょうか。
まず<ファイル>タブには、新しいウィンドウをエクスプローラーで開く<新しいウィンドウを開く>メニューが用意され、サブメニューからは新しいプロセスでエクスプローラーを起動することも可能。何らかの理由でハングアップした際に巻き込まれてエクスプローラーが終了を避けることができます。
また、エクスプローラーで選択したフォルダーに対し、コマンドプロンプトやWindows PowerShellのアクティブフォルダーを指定して開くことも可能になりました。GUI操作とコマンドライン操作を併用するユーザーには便利な機能です(図07)。
<ホーム>タブはファイルやフォルダーのコピー、新規作成といった基本的な操作を行うボタンが並んでいますが、エクスプローラーの操作に慣れたユーザーはあまり使うことはないでしょう。<共有>タブは共有チャームに似たコンセプトを持つボタンが並びます。「送信」セクションには選択したファイルやフォルダーを圧縮する<Zip>ボタンや電子メールによる送信が可能。<表示>タブは文字どおりエクスプローラーの表示形式を変更することができます(図08~10)。
特定のフォルダーを開いた/選択した場合のタブも確認してみましょう。エクスプローラーで「コンピューター」を開きますと<コンピューター>タブが加わり、「コントロールパネル」や「管理」といったシステム関連の機能を呼び出すボタンが現れます。また「ネットワーク」を開いた状態も同名のタブが現れ、リモートデスクトップ接続の呼び出しや、ネットワークと共有センターの起動が可能。
「ホームグループ」も専用の機能を呼び出すボタンが並び、ライブラリ下にあるファイルやフォルダーを選択した状態では<管理>タブが現れますが、その内容はライブラリに対する操作を行うボタンが並びます。なお、この<管理>タブは選択内容によって異なり、ショートカットファイルを選択した場合は、元のフォルダーを開くボタンが用意されていました(図11~15)。
このようにエクスプローラーのリボンは数多くの機能を備え、大きく利便性が向上しているのです。コントロールパネルや通知領域のアイコンから行ってきた操作がエクスプローラー一つで実行できるようになりましたので、場面に併せて利用しましょう。
阿久津良和(Cactus)