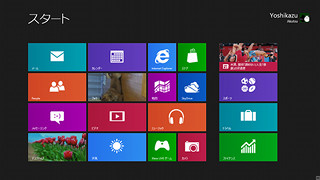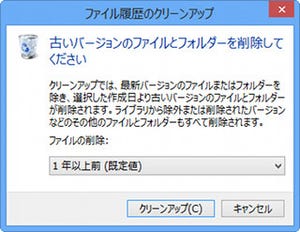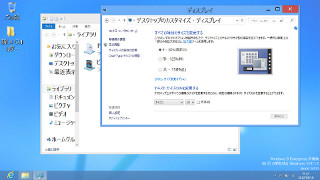「レッツ! Windows 8」は、2012年10月26日発売予定のWindows 8に移行する予定の方々に、同OSの使いこなし術を紹介する連載です。コンピューターには詳しくないが新しもの好きで、Windows 8を導入される方に役立つテクニックを紹介しますので、ご興味のある方は是非ご覧ください。今回はデスクトップの背景画像を変更する方法を紹介します。
レッツ! Windows 8
気分転換に!背景画像を「花」や「地球」に変えてみよう
デスクトップの背景画像を好きなように変更するのは、Windows OSを使い続けてきた方ならおなじみのカスタマイズです。Windows 7では、多くのサンプル画像が用意されており、好みに応じて選択できました。しかし、Windows 8は残念ながらサンプル画像が用意されておらず、初期状態で選択できるのは初期状態の花の写真に加え、事前に用意されたテーマ「花」と「地球」の画像ファイル。合計13ファイルのみとなります(図01)。
この背景画像を変更するには、デスクトップの何もないところを右クリックすると現れるコンテキストメニューから、<個人設定>をクリックします。同名のウィンドウが現れますので、そこから<デスクトップの背景>をクリックしてください。これで背景画像の変更が可能になりました。
任意の画像をクリックしますと、背景画像が変化すると同時にウィンドウフレームやタスクバーの配色も変更します。これは初期設定で選択している配色が「自動」になっているために起きる現象。Windows 8では、背景画像の色味に合わせて各配色を変更する仕組みが組み込まれました。
また、ここで複数の画像を選択することも可能です。現在選択している画像から後に続く画像をまとめて選択する場合は、最初の画像をクリックしてから、末尾にある画像を[Shift]キーを押しながらクリックしてください。個別に取捨選択する(チェックボックスのオン/オフを切り替える)場合は、[Ctrl]キーを押しながらクリックします。なお、複数の画像を選択すると「画像を変更する間隔」が有効になり、文字どおり背景画像の切り替えをドロップダウンリストで指定した間隔で実行します。順番に画像を切り替えるのがつまらない場合は、<シャッフル>にチェックを入れてランダムに表示させましょう(図02~05)。
さて、デスクトップの背景ウィンドウの「画像の場所」がドロップダウンリスト形式になっていることはお気付きのとおりですが、ここに並ぶ「Windowsデスクトップの背景」「画像ライブラリ」「最高ランクの写真」「単色」が並んでいることにお気付きでしょうか。「Windowsデスクトップの背景」はテーマ機能で指定した画像ファイルが列挙され、「画像ライブラリ」「最高ランクの写真」はユーザーの「ピクチャ」フォルダーに保存した画像ファイルが列挙されます。
わかりにくいのがその違い。前者は「ピクチャ」フォルダーにある画像すべてが列挙されますが、後者は評価を付けた画像ファイルだけ列挙するという仕組みです。Windows 7と同じく評価ランク「4」以上を付けた画像に絞り込まれますので、あらかじめ画像ファイルのプロパティダイアログを開き、<詳細>タブで評価を変更してください。なお、シンプルな背景画像を望む場合は、同ドロップダウンリストから「単色」を選びましょう。指定した一色が背景画像色として描かれます(図06~09)。