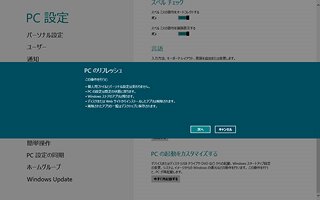「レッツ! Windows 8」は、2012年10月26日発売予定のWindows 8に移行する予定の方々に、同OSの使いこなし術を紹介する連載です。コンピューターには詳しくないが新しもの好きで、Windows 8を導入される方に役立つテクニックを紹介しますので、ご興味のある方は是非ご覧ください。今回はウィンドウタイトルなどのテキストサイズを変更する方法を解説します。
レッツ! Windows 8
Windows 7時代のHigh DPIはWindows 8でも使用可能
Windows 7には、High DPIという技術が搭載されていることをご存じでしょうか。同技術は1インチ幅の中にどれだけのドットを表現できるかを示す単位「DPI(Dots Per Inch)」を元に、デスクトップのDPIを容易に変更するというもの。そもそもWindows XP時代もデスクトップのDPIを変更し、高い解像度を持つディスプレイの視認性を高めることが可能でしたが、対応するソフトウェアが少ないため、あまり活用されてこなかったのが現実です。
High DPIに至るまでの道のりは複雑で、本来ならDPIは"1インチが1インチ"となるように画面の調整に用いられるべきでしょう。しかし、印刷結果を前提としないWindowsのUI(ユーザーインターフェース)に対して原則論を用いるのは少々お門違い。ユーザーがソフトウェアを使用する際の自由度と、ソフトウェア開発者の負担を踏まえた結果、Windows開発チームの人々はHigh DPIという結果に至りました。この機能はWindows 8にも踏襲されており、Windows 7と同じ手順で設定を変更することが可能です(図01~03)。
図03 これでサイズ変更が可能になりました。初期状態の「小」から異なる項目(「中」「大」)を選択して<適用>ボタンをクリックします。サインアウトをうながされますので<今すぐサインアウト>ボタンをクリックしてください |
図04~06はそれぞれサイズ「小(100パーセント)」「中(125パーセント)」「大(150パーセント)」を同一のデスクトップ解像度(1366×768ピクセル)で選択した画面。なお、「小」は96PPI(Pixel Per Inch:ビットマップ画像におけるピクセル密度を示す単位)、「中」は120PPI、「大」は144PPI相当です。最近は高解像度ディスプレイも手が届く価格になりつつあり、Macintoshでも、1ピクセルの幅を78ミクロンと肉眼では見えない程度に小型化したRetina(レチナ)ディスプレイを採用するなど、高いPPIが求められることでしょう(図04~06)。
また、「カスタマイズサイズ変更オプション」からは、パーセンテージを直接指定して変更することも可能です。最大200パーセント(192PPI)まで拡大可能ですが、同ダイアログにある「Windows XP形式のDPIスケーリングを使用する」という項目が気になるのではないでしょうか。
こちらは、High DPI使用時にGDI描画を前提としたソフトウェアを使用する際、フォントサイズなどが正しく表示されないことがあります。この問題を未然に防ぐのが本項目です。ただし、PPIサイズが固定されるというデメリットも発生し、選択したサイズにあわせて自動的にオン/オフが切り替わりますので、そのままにしておくことをお勧めします。なお、本設定が反映されるのはデスクトップおよびデスクトップアプリケーションのみであり、スタート画面や"いわゆるMetroアプリ"と呼ばれるアプリケーションに影響を及ぼしません(図07)。
その上でWindows 8から備わった機能が「テキストサイズのみを変更する」という項目。一見しますと新しく感じますが、Windows XPの「画面のプロパティ」から呼び出す「デザインの詳細」と同等の機能と言えるでしょう。Windows XPの同機能はアイコンやウィンドウタイトルなどのフォントやサイズを変更するものでしたが、Windows 8の同機能は、デスクトップ上のアイテムに対するテキストサイズのみを変更するというもの(図08)。
実際に変更できる箇所は「タイトルバー」「メニュー」「メッセージボックス」「パレットタイトル」「アイコン」「ヒント」の六項目。ドロップダウンリストから変更対象となる項目を選択し、右隣にあるドロップダウンリストからサイズを変更して<適用>ボタンをクリックしますと、再サインインを求められずに変更処理が行われます。図09はタイトルバーとアイコンを14ポイントに変更し、それ以外の項目は初期状態の9ポイントのままにしてみました(図09)。
高解像度ディスプレイを購入しましたものの、PPIを変更してしまうとデスクトップの表示量が減って芳しくないと考える方や、筆者のように最近視力が衰えてきたという方に有用な機能となるでしょう。一般的には必要のない設定ですが、よりWindows 8を使いやすくするため、いろいろと試してみてください。
阿久津良和(Cactus)