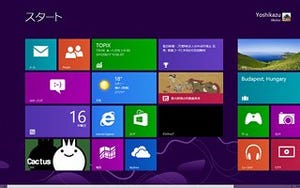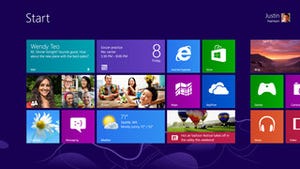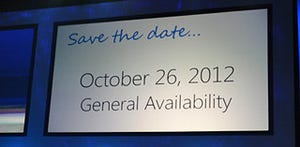ついにMSDNやTechNetなどで公開されたWindows 8 RTM版。同サービスに参加している会員は、日本時間の8月16日早朝からこぞってダウンロードし、早速Windows 8の評価に取り組んでいることだろう。筆者も同様に各コンピューターへWindows 8をインストールしたので、今回は簡単ながらファーストインプレッションをお送りする。特に以前のスタートメニューを欲するユーザーにとっては、Classic Shellが使用できるのは大きな情報となるだろう。
Windows 8レポート集
| 上記は最新の5回分です。それ以前の記事をご覧になる場合は、一覧ページをご参照ください。 | ||||
トラブルは発生したが順当に使用できるWindows 8
先日寄稿したニュース記事でも述べたように、Windows 8 RTM版(Release To Manufacturing version:製造工程版)が、Microsoftの開発者向けサービスであるMSDNや、ITプロフェッショナル向けサービスのTechNet会員向けと、同社のボリュームライセンス向けサービスであるSA(Software Assurance)利用者向けに提供を開始した。
そもそもRTMはその名のとおり、製品として出荷するための製造工程段階に用いる単語。クリティカルなバグが発見されなければ、通常は製品版と同等である。Windows 8 Enterpriseを90日間無償で試用できる同評価版の配布を始めたことや、過去のリリース状況を踏まえれば、メインOSとして運用を開始するタイミングだと判断してもいいだろう。
筆者も早速TechNet経由でWindows 8 Proを入手し、デスクトップ型コンピューターおよびノート型コンピューターにそれぞれインストールし、一両日を過ごした。そこで簡単なファーストインプレッションとして、本レポートをお送りする。
過去のWindows OSの新規インストールでつまずく点として思い出すのが、デバイスドライバー不足だ。この点を考慮した同社はWindows 7から多くのデバイスドライバーをWindows Update経由で配布するようになり、OS側にも同サイト経由でダウンロードすることを優先する設定が設けられた(図01)。
図01 Windows 8の「デバイスのインストール設定」ダイアログ。内容はWindows 7と同等で、Windows Update経由を優先していることが確認できる。なお、初期状態は<はい、自動的に実行します> |
そのため、大半のデバイスは正しく認識され、以前のようにハードウェアベンダーからデバイスドライバーをダウンロードしなければならない場面はなかったはずだが、筆者の環境ではいくつかの誤認識が発生している。一つめはキーボード。デスクトップ型コンピューターでは、Lenovo製のThinkPadキーボードを使用し、ノート型コンピューターは言わずもがな同社のThinkPadを使用しているのだが、いずれもポインティングデバイスを認識しなかったのである。特に後者はWindows 8 Release Previewで正しく認識していただけに不可解な現象だが、いずれもWindows 7用のデバイスドライバーをインストールすることで問題解決済みである。
もう一方はサウンドデバイス。マザーボード備え付けのRealtek High Definition Audioとして正しく認識するものの、アナログスピーカーへの出力を検知できないため、サウンドが一切再生されないというものだった。スクリーンショットを撮影していないのが悔やまれるが、ケーブル類の配線はWindows 7利用時から一切変更していないため、ソフトウェア的な問題だったと推測している。こちらはマザーボードであるGA-EP45-UD3Pの公式ページから該当するデバイスドライバーを適用することで問題を解決できた(図02)。
正直なところハードウェア面のトラブルはこの程度。あっけないほど簡単にWindows 8へ移行できたのである。もっともデスクトップ型コンピューターは新規インストール、ノート型コンピューターはアップグレードインストールながらも個人用ファイルのみ保持する設定を選択したため、インストール済みアプリケーションに起因するトラブルが発生しなかったのだろう。
一連の設定を終えたらテキストエディターをインストールし、IMEとしてATOK 2012をインストールしたが、このIMEがなかなかのくせ者。コマンドプロンプトや「ファイル名を指定して実行」を起動する際に有効化してしまうのだ。いちいち[半角/全角]キーを押してダイレクト入力に切り替える必要があるのは困りものである(図03~04)。
この問題の解決策は「言語」のナビゲーションウィンドウの「詳細設定」から呼び出す「入力方式の切り替え」セクションで発見できた。Windows 8には、<アプリウィンドウごとに異なる入力方式を設定する>という項目が用意されており、こちらを有効にすることで、コマンドプロンプトや「ファイル名を指定して実行」を呼び出した際は、MS-IME 2012に切り替わり、テキストエディターではATOK 2012を使うことが可能になったのである。動作を実際に確認する場合は同セクションの<使用可能な場合にデスクトップ言語バーを使用する>を有効にするとよい(図05~07)。
図06 <使用可能な場合にデスクトップ言語バーを使用する>が有効な状態。テキストエディター使用時はATOK 2012が選択される |
図07 コマンドプロンプトなどを起動した際は、自動的にMS-IME 2012に切り替わる |
今回はトラブルばかりを取り上げたが、各プレビュー版やWindows 8開発者の公式ブログであるBuilding Windows 8で学んできたとおり、Windows 8は全体的には順当なバージョンアップを行ったOSといえる。
もちろんスタート画面に関しては賛否両論があるもの、Classic Shellを使用すれば、サインイン時に一瞬スタート画面が表示されるものの、同プログラムが起動すると同時にデスクトップに切り替わるので、Windows 7以前の使用スタイルを求めるユーザーもWindows 8への移行は現実的な選択肢に含まれるだろう(図08~09)。
阿久津良和(Cactus)