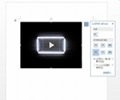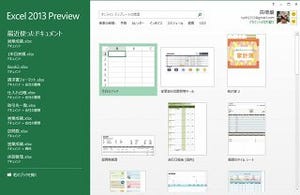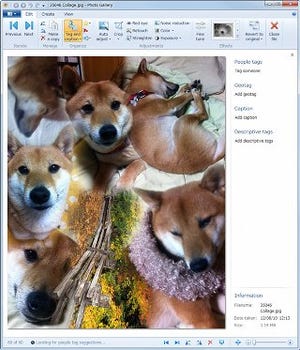Excel 2010で新規作成するファイルの書式は、書体やフォントサイズ、シート数などごく一部のみ、オプション画面からカスタマイズが可能。それ以上のカスタマイズをしたいのなら、新規作成用のテンプレートファイルを用意しておくことになる。
ごく基本的なカスタマイズは[Excelのオプション]で
Excel 2010のBackStageビューで[オプション]をクリックして表示する[Excelのオプション]では、[新しいブックの作成時]というセクションがあり、ここでブックを新規作成した際のファイルの使用フォントおよびそのサイズ、既定のビューとシート数が変更できる。
それ以上の書式設定を行ないたいならば、あらかじめ書式を設定したファイルを新規作成時に参照されるテンプレートとして保存しておけばよい。さっそく、その方法をご紹介しよう。
設定を行なったファイルをテンプレートとして保存
まず、新規作成したブックファイルで、書式を設定していく。画面の例ではわかりやすいようにシート見出しの色を設定したり背景色や罫線を設定したりしているが、あまりカスタマイズしすぎて使いづらくなってしまわないように注意してほしい。
続いて、リボンの[ファイル]タブをクリックしてBackStageビューに移動し、[名前を付けて保存]をクリックする。
[名前を付けて保存]ダイアログボックスが開いたら、[ファイルの種類]で[Excelテンプレート(*.xltx)]を選択する。
[保存先]が[Templates]に変わったら、[ファイル名]欄に「%ProgramFiles%\Microsoft Office\Office14\XLSTART\Book.xltx]と入力して[保存]ボタンをクリックする。
これで設定は完了だ。Excel 2010をいったん終了して再起動すると、再起動時に作成されるブックには設定した書式が適用されているはず。[Ctrl]キー+[N]キーで新規ブックを作成しても、書式が適用されているはずだ。
この設定を利用する際の注意点
ちなみにこの方法で設定した書式設定をリセットしたい場合は、「C:」→「Program Files」→「Microsoft Office」→「Office14」→「XLSTART」フォルダを開き、そこにある「Book.xltx」を削除すればよい(64ビット版のWindowsを利用しているなら、「Program Files」は「Program Files (x86)」)。
なお、BackStageビューの[新規作成]から「空白のブック」を新規作成する場合は、ここで行なったカスタマイズは適用されない。[新規作成]から作成するファイルをカスタマイズするのであれば、普通に書式設定を行なったテンプレートを保存しておいて、それを利用すればよいだろう。