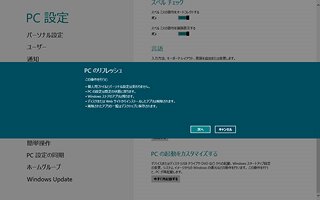「レッツ! Windows 8」は、現在プレビュー版として配布中のWindows 8 Release Preview(以下、Windows 8)を試用している方々に、同OSの使いこなし術を紹介する連載です。コンピューターには詳しくないが新しもの好きで、既にWindows 8を導入された方や、今後のことを踏まえてWindows 8を導入し、さまざまな検証を行っている方に役立つテクニックを毎回紹介しますので、ご興味のある方は是非ご覧ください。今回はセーフモードの起動手順を解説します。
レッツ! Windows 8
セーフモードを呼び出す四つの方法
Windows OSは以前からセーフモードと呼ばれる起動モードを用意しています。トラブル発生時における原因の見極めや、通常モードでは削除できないマルウェアに感染したファイルへの対応などに使用されてきました。具体的にセーフモードは、キーボードやマウスといった必要最小限のデバイスドライバーを読み込み、グラフィック機能もOS標準のVGA/SVGAモードを使用することで、簡素な状態で起動します。Windows 8で必要になるか否かは実際に運用してみないと断言できませんが、セーフモード自体は残されていることをご存じでしょうか。
これまでのWindows OSでは、ブートローダーが呼びされたタイミングで[F8]キーを押し、起動メニューから操作していました。しかし、Windows 8は起動の高速化が施されていますので、特定のキーを押して起動モードを変更することが難しくなっています。そこでWindows 8では、セーフモードを呼び出すのに四つの方法を用意しています。
スタートアップ設定画面を表示する方法
まずご紹介するのが、通常は図01~09で示した手順を使用しますが、図01の画面で<電源>ボタンをクリックし、[Shift]キーを押しながら<再起動>ボタンをクリックしますと、図02の手順を省略できます(図01~09)。