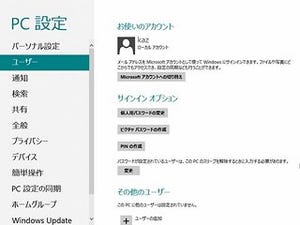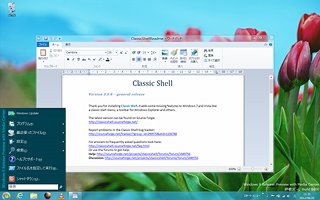「レッツ! Windows 8」は、現在プレビュー版として配布されているWindows 8 Release Preview(以下、Windows 8)を試用している方々に、同OSの使いこなし術を紹介する連載です。コンピューターには詳しくないが新しもの好きで、既にWindows 8を導入された方や、今後のことを踏まえてWindows 8を導入し、さまざまな検証を行っている方に役立つテクニックを毎週紹介しますので、ご興味のある方は是非ご覧ください。今回はHyper-V 3.0上の仮想マシンにWindows XPをインストールします。
レッツ! Windows 8
"サブセット版"Hyper-VでWindows XPを使用する
前回述べましたように、Windows 8のHyper-V 3.0は、Windows Serverシリーズで用いられてきた仮想化技術です。一見しますと同じように思えますが、現在開発中のWindows Server 2012とWindows 8のHyper-V 3.0には、いくつかの機能差が存在するのをご存じでしょうか。
例えばサーバーOS上のHyper-V 3.0では、仮想マシン上で3Dグラフィック機能(DirectX)を使用可能にする「RemoteFX(リモートエフエックス)」が用意されています。これが他社製仮想化ソフトウェアとHyper-Vの大きな差でしたが、Windows 8で使用できるHyper-V 3.0は、これらの機能が削除されています。
同機能が不要な方でも問題となるのが、ゲストOSでUSBデバイスを使用できない点。Windows Virtual PCでは、ホストマシンに接続したUSBデバイスを仮想マシンに認識させるパススルー機能が用意されていましたが、Windows 8のHyper-V 3.0では同機能がサポートされていないのです。Windows Server 2008 R2のHyper-V 2.0ではRemoteFXを有効にすることで、同機能をサポートしますので、Windows 8のHyper-V 3.0は"サブセット版"と述べた方が正しいでしょう。
それでは前回の続きとして、Hyper-V 3.0で仮想マシンを作成し、ゲストOSをインストールします。その前に新しい仮想ネットワークスイッチを作成しましょう。こちらは仮想マシンが使用できる仮想的なネットワークと仮想NICを提供するための機能で、各種仮想化ソフトウェアを使ったことがある方ならお気づきのとおり、物理NICにデータをブリッジさせるための構造を仮想的に再現するものです。今回は単純にゲストOSからインターネットへの接続を可能にするため「外部」を選択しました。会社のネットワークポリシーや外部接続が不要な場合は「内部」「プライベート」をお選びください(図01~07)。
図05 最初に仮想ネットワークスイッチ名を入力し、「外部ネットワーク」のドロップダウンリストから使用する物理NICを選択。<管理オペレーティングシステムにこのネットワークアダプターの共有を許可する>にチェックが入っているを確認してから<OK>ボタンをクリックします |
仮想マシンの作成はウィザード形式で進みますので、VMware PlayerやVirtualBoxを使った経験のある方ならつまずく場面は少ないでしょう。初めてHyper-Vに触れる場合、戸惑うのは図11の<この仮想マシンに動的メモリを使用します>という項目。Hyper-Vでは、複数の仮想マシンを並列動作させるために、NUMA(Non-Uniform Memory Access)ノードというメモリ管理方法を使用しています。同項目にチェックを入れますとNUMAノードに割り当てられたメモリを動的に使用しますが、クライアントOS上で複数の仮想マシンを動かすことがない場合は必要ありません(図08~15)。