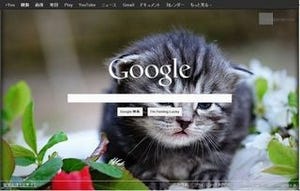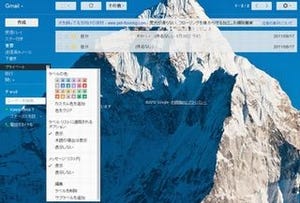Skypeユーザーならご存じだろうが、VoIPサービスのSkypeにはビデオを利用した音声通話に加えて、優れたチャット機能もある。ソーシャルメディア情報サイトのMashableが、「10 Skype Chat Tricks for Power Users」という記事で、パワーユーザーに向けこのチャット機能の技を披露している。日ごろ、Skypeを使っている人も知らなかった技があるかもしれない。早速見てみよう。
(1)テキストは自分が見やすいように調整
「デフォルトのテキストサイズは小さい」とMashableのライター。我慢して使うことはない。フォントは大きくできるし、書体の変更だって可能だ。「ツール」メニューから「オプション」を選び、フォントボタンからフォントスタイルやサイズを変更しよう。
(2)連絡先の名称を変更
連絡先の名称を変更できることはご存じだろうか? 同じ名称が複数ある場合などに便利な機能だ。変更したい相手を選び右クリックすると「名前の変更」が出てくるので、そこから変更しよう。
(3)テキスト入力中のステータス表示(鉛筆アニメーション)を隠す
人によっては便利な機能がコレ。Skypeでチャット中、鉛筆が動くアニメーションにより、入力中であることが相手に知らされるようになっている。相手によっては、あなたが入力中である(あるいは、入力中ではない)ことを知られたくない時もあるだろう。その場合は、メニューバーから「ツール」に、そして「チャットとSMS」に行き、「詳細設定を表示」からこのオプションを無効にできる。
(4)通知
チャットに出てきたある特定の言葉に対して通知してくれる機能もある。「会話」から「通知設定」を選び、言葉を入力しておけばよい。「至急」、あるいは進行中のプロジェクト名や自分の名前でも、設定しておけばその言葉が現れたときに通知してくれるので、メッセージが多く多忙な人には便利な機能といえる。
(5)一度送信したテキストの再編集や削除
テキスト入力欄にメッセージを入力して送信ボタンを押した直後に入力ミスに気がついた――そんな時も大丈夫、そのミスは後から修正できる。メッセージの横にマウスを持っていくと表示される矢印アイコンをクリックし、「メッセージを編集」をクリック。すると、そのメッセージが入力された新しいボックスが表示されるので間違いを修復して送信ボタンを押す。結果、修正したメッセージに変わる。
同様に、そのメッセージを消したい時は「メッセージを削除」を選択すればOKだ。
(6)アニメーションエモティコン
楽しくなるアニメーションエモティコンも、状況によっては目障りだ。エモティコンを表示したくない時は、「ツール」から「オプション」に進みエモティコンを「表示しない」に設定すればよい。
逆にエモティコンマニアは、エモティコンを押すと表示されるもの以外に隠しエモティコンがあるのをご存じだろうか。(skype)(bug)(mp)と入力してみよう。送信ボタンを押すとなじみのSkypeマーク、虫、携帯電話のエモティコンが表示される。
(7)複数のチャットウィンドウを並べて表示
グループチャットではなく、複数の人と同時にチャットしている時はデフォルトビューよりもコンパクトビューのほうが便利かもしれない。コンタクトビューにするには、画面上部のボタンから操作するか、「表示」から「コンパクトビュー」を選択する。
(8)送信ではなく改行
改行するつもりで「Enter」キーを押してしまうと、そのまま送信される。同じメッセージ内で改行したい場合は、「Shift」と「Enter」を同時に押す。