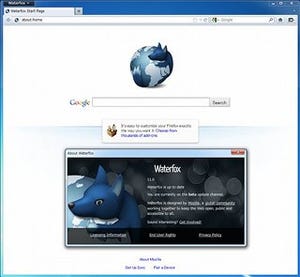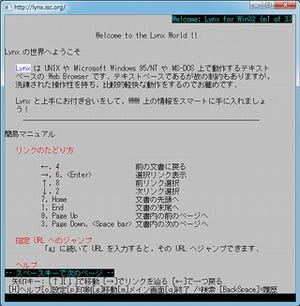Mozillaといえば、FirefoxやThuderbirdをリリースするMozilla Foundationのことを連想する人も多いであろう。しかし、このMozillaには、別の意味も存在する。まず最初に、Webブラウザの歴史を振り返ってみよう。
NetscapeからMozillaへ
インターネットの拡大期、その原動力ともなったWebブラウザの1つにNetscapeがある。Internet Explorerとのシェア争いの過程で、1998年1月、ソースコードを公開した。当時、オープンソースという言葉が生まれていたが、まさにその普及を決定付けるかのようなインパクトのある出来事であった。オープンソース後、Mozilla Organizationという組織が結成され、新たなインターネットスイートをリリースすることを目的とした。
そのプロジェクトを一般的に「Mozilla」と呼ぶ(他にもMozilla Application Suiteとも表記する)。もともとNetscape自体が、メールクライアントなどの機能を有し、インターネット統合アプリケーション的要素が強かったことも背景にあるだろう。
Netscapeは、このMozillaの開発成果をベースとしてリリースされるようになった。しかし、最初のNetscape 6は、開発の時間がなく未完成なMozilla Milestone 18をベースとした。当然のことながら、不評も重なり、Netscapeのシェアが回復することはなかった。そして、2002年6月にMozilla 1.0がリリースされる(その後の1.0.1をベースにNetscape 7.0がリリースされる)
2003年7月、Mozillaの開発やリリースを行う非営利企業として、Mozilla Foudationが設立され、開発主体はそちらに移る(その後、MozillaとNetscapeの関係が消滅する)。2004年6月にバージョン1.7がリリースされるが、2005年3月にMozilla Application Suiteの開発をバージョン1.7で打ち止めにするとした。それ以降は、WebブラウザのFirefox、メールクライアントのThuderbirdの開発に傾注していく(この流れが現在まで続いている)。
そこで、開発が進められていたMozilla Application Suiteを引き継ぐコミュニティを募った。結果として、2005年7月にSeaMonkey Councilがプロジェクトを引き継ぎ、開発を継続することとなった。当時のMozilla Application Suiteの開発コード名が「SeaMonkey」であったことから、このコミュニティ名となり、プロジェクトも同名となったのである。
その後、2006年1月に、バージョン1.0がリリースされる。これが、初めてのSeaMonkey Councilからの正式リリースとなった。FirefoxやThunderbirdの新機能やセキュリティアップデートなどの変更も、適宜、SeaMonkeyに実装される。逆に、SeaMonkeyでの改良点などが、FirefoxやThuderbirdにフィードバックされることもある。Mozillaとは別組織ながら、まったく無縁ではないというところであろう。本稿では、Windows版を紹介するが、Mac OS X、Linux版なども提供されている。また、日本語版以外にも多くのローカライズが行われている。
SeaMonkeyのダウンロードとインストール
では、早速、SeaMonkeyをインストールしてみよう。日本においても、有志により日本語版公式ページが運営され、最新リリースの提供から情報発信も行われている。ここで、安定版の最新となる2.10.1をダウンロードする。
図2 SeaMonkeyの公式ページ |
ページ中ほどにある。[SeaMonkey2.10.1 日本語版のダウンロード]から、ここではWindows用のSeaMonkeyをダウンロードする。ダウンロードしたSeaMonkey Setup 2.10.1.exeをダブルクリックして、セットアップを開始する(図3)。
セットアップは、特に難しいことはないであろう。セットアップ完了後、SeaMonkeyを起動すると、[既定のクライアント]の設定となる(図4)。
Webブラウザだけでなく、メールやニュースなどもある。起動時に毎回確認するのわずらわしいので、[SeaMonkeyを起動するたびに確認する]のチェックを外しておこう。そして、SeaMonkeyを起動したのが、図5である。
ここで、F9キーもしくは、[表示]→[表示/隠す]から[Sidebar]にチェックを入れて、Sidebarを表示したものが、図6である。
図1と比較してみると、全体のメニューやボタン配置などかなり近い。Sidebarに履歴やブックマークがあるのは、かつてMozillaを使ったことがある人には、懐かしいと思えるかもしれない。