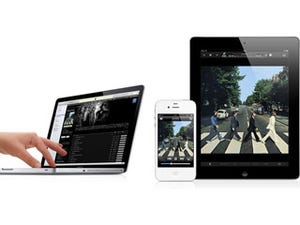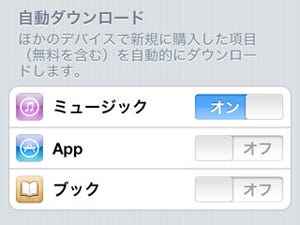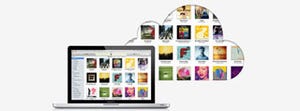2月22日に、何の前触れもなく行われたiTunes Storeのアップデート。iTunes in the Cloudなどの新機能が日本からも利用できるようになり、年内にはiTunes Matchも提供される予定だという。このiTunes Storeの新機能を、みなさん使いこなせているだろうか? 新機能の再確認も兼ねて、3回にわたりその使い方をご紹介していこう。初回は新機能の目玉、iTunes in the CloudとiTunes Plusについてだ。
日本でもiTunes in the Cloudの音楽対応が実現
今回サービスが開始された中で、まずは最も注目なのは、やはり「iTunes in the Cloud」。これはiTunes Storeがオープンして以降にストアで購入したすべての音楽がいつでもどの端末でも無料でダウンロードできるようになるという機能だ。この機能は2011年6月のWWDCで発表され、iTunes 10.3とともにベータ版が提供されていたが、日本ではアプリとブックのみの利用に限られ、音楽については提供されていなかった。
それがようやく、日本でも音楽データについてもこの機能が利用もできるようになった。過去に間違って消してしまった曲やハードディスクの交換などで消えてしまった曲も、これからはいつでも再ダウンロード可能になる。
また、同じApple IDを設定した他のMac/PCのiTunes、またはiPhoneやiPadなどのiOSデバイスで音楽が購入された場合、「自動ダウンロード」を設定することで、購入と同時に他の端末でも曲が同時に自動ダウンロードされるようになる。
iTunes in the Cloudの利用方法
それではさっそく、iTunes in the Cloudの使い方を見ていこう。
まずiTunesは、10.5.3以降のバージョンで利用可能。最新版をダウンロードしてあればあらためてアップデートする必要なく各種サービスが利用できる。なお、以下の解説は、iTunes Storeで使用しているApple IDでログインしていることが前提となる。
iTunesを起動してiTunes Storeにアクセスし、右側にある「ナビリンク」の中の「購入済み」という項目をクリックしよう(写真1)。
表示された購入済みミュージックのいちばん右に、「ダウンロード済み」のボタンと雲マークのアイコンボタンが表示されている列がある(写真2)。「ダウンロード済み」となっているのが、すでにこのiTunesにデータがダウンロードされているもの。雲のアイコンで示されているのが、このiTunesに入っていないものだ。この雲アイコンのボタンをクリックすると、追加の費用がかかることなく、再ダウンロードできる。
iPhoneのiTunesでも同様。「iTunes」アプリで「購入済み」タブをタップしてiPhoneに入っていないミュージックをチェックし、雲アイコンをタップしてダウンロードすることができる(写真3)。
そして、あるMac/PCまたはiOSデバイスでダウンロードしたミュージックを同じApple IDに紐付けられている他のデバイスにも自動ダウンロードするには、この機能を有効にする設定を行う。Mac/PCのiTunesでは、「環境設定」ダイアログボックスの「Store」タブで、「自動的にダウンロード」の「ミュージック」にチェックを入れる(写真4)。
iOSデバイスでは、「設定」-「Store」で「自動的ダウンロード」の「ミュージック」を「オン」にしよう(写真5)。これでそれぞれのiTunesまたはiOSデバイスで買った曲は、自動的に他のiTunes/デバイスにダウンロードされるようになる。