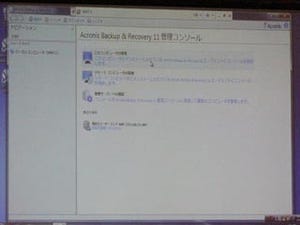前回述べたように「Acronis True Image Home 2012 Plus」は、バックアップの実行に関する手順を大幅に簡略化し、コンピューター初心者にとって難解な差分バックアップや増分バックアップといったキーワードを意識せずにバックアップを実行可能にするなど、操作の簡単さを前面に押し出している。長年の歴史で培われたバックアップ/復元機能の安定性と、視覚的なわかりやすさで、だれでも無理なくバックアップできるようなツールへと進化した。今回は「Acronis True Image Home 2012 Plus」を用いたバックアップ手順を詳しく解説する。
ゼロからはじめる「Acronis True Image Home 2012 Plus」 - 定番バックアップツールの新バージョン登場!
標準的なバックアップを実行する
それでは通常のバックアップから実行しよう。まずは「Acronis True Image Home 2012 Plus」を起動すると、最初に三つの選択肢が現れる。バックアップツールの主たる機能の「バックアップ」と「復元」、そして「同期」だ。前回述べたように、「Acronis True Image Home 2012 Plus」にはLAN内やインターネット経由で指定したフォルダーを同期する機能が新たに加わった。詳しくは後述するので、まずは「バックアップの方法」と書かれたイラストをクリックして欲しい(図01~02)。
すると、バックアップを実行するために必要な操作の手順がイラストで示される。これなら初めてバックアップに挑戦するユーザーでも、スムーズにバックアップを実行できるはずだ。ただし、図03で示される図解では「バックアップとリカバリ」タブにあるボタンをクリックするように説明されているが、図02の「システムをバックアップ」ボタンをクリックしても、ディスクバックアップダイアログを呼び出すことができる(図03~05)。
同ボタンをクリックすると現れるディスクバックアップダイアログでは、バックアップ元およびバックアップ先の選択、それらに関連するオプション設定を求められる。もっともバックアップ先も外付けHDD(ハードディスクドライブ)、OSを導入しているシステムドライブ以外、そしてシステムドライブなどのように、内部的に優先順位を定めているため、大抵の場合は表示された設定内容のままでよい(図06)。
この際、バックアップ元やバックアップ先を変更する場合はドロップダウンリストから選択するが、バックアップ先に限ってはリムーバブルメディアや「Acronis True Image Home」シリーズお馴染みのFTPサーバーだけでなく、NASやNDASもサポートしている。最近はNASの知名度も上がってきたが、後者の名称は初めて聞く方も少なくないだろう。
NDASは米Ximeta社が開発した独自の方式で、TCP/IP経由で接続するNASよりも通信速度も速く、安価な設備投資で環境構築することが可能だ。日本国内でもNDAS対応製品が市場に出回ったことがあるものの、定着には至っていない。米国では前述のような理由で比較的普及しているため、今回のサポートに至ったのだと思われる(図07)。