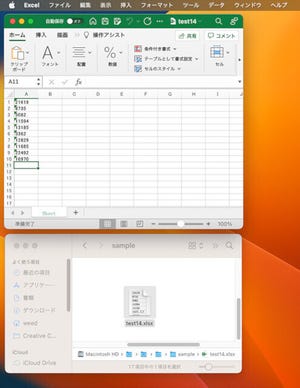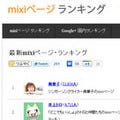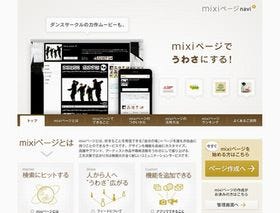mixiが簡単にWebサイトを作れるサービス「mixiページ」をリリースした。「前編」では、その基本的な使い方を紹介した。mixiページには「アプリ」が用意されているので、今回はそれらを紹介しよう。
2011年9月現在利用できるのは、非表示にすることのできない「新着」と「基本情報」に加えて、「Q&A」、「Twitter連携」、「フォト」、「日記」、「ホワイトボード」だ。
好みの機能を追加して自分なりのページを作成
アプリの追加は、管理者向けメニューの「メニュー追加・編集」から行う。ここで「メニューを追加する」をクリックすれば、好きなメニューを追加できる。追加した後に「並べ替え」でアイコンをクリックして上下関係を調整すれば、メニュー内での並び順もコントロール可能だ。
また、アプリを追加した後に「設定変更」をクリックすると、メニュー上での表示名と、表示/非表示が切り替えられる。名前を変更したり、新メニュー公開前に非公開状態で内容を編集したりもできる。「公開」に設定されているアプリの更新内容は、すべて「新着」に反映される。
アプリは同じものを複数登録することも可能だ。例えば、投票式アンケートを実施できる「Q&A」で複数のアンケートを並行して実施することもできる。また、画像と文章で1つのページを構成する「ホワイトボード」を利用して、店舗のメニュー紹介や店内紹介などを複数ページで行うことも可能だ。「日記」も複数設置できるから、雑談的な日記とお知らせを使い分けるという方法もある。
ただし「フォト」はいくつ追加しても同じ内容になる。「フォト」はアルバム機能なのだが、「フォト」の中でアップロードした写真だけでなく、「新着」に直接表示される「つぶやきを投稿」で添付した画像も自動的に格納される。一方で「日記」では「フォト」に入っている画像しか選択できない。mixiページ全体の画像倉庫として公開する場合は別だが、作業用の非公開メニューにしておいた方が使い勝手はよい。
|
|
|
「日記」は画像や動画などを添えて書ける日記で、mixi内の日記と同じ感覚で更新できる |
「ホワイトボード」は1ページで完結するページを作成する機能で、Flashなどの埋め込みにも対応。PC用、モバイル用、スマートフォン用とそれぞれ作成しなければならない |
ログインしていないユーザーに見せられるのは2機能のみ
アプリを使いこなすのに必要なことは、各アプリの公開範囲の把握だ。mixiページの大きな特徴は、mixiを利用していないユーザーにも情報が発信できることだ。しかし、用意されているアプリの中にはmixiユーザーしか利用できないものもある。
そこで、ユーザーの種類を「mixiを利用していない人」、「mixiを利用しているけれど自分のページメンバーではない人」、「mixiを利用していて自分のページメンバーな人」の3種類に分けて考えることが重要となるわけだ。
mixiを利用していない人に見せられるのは「新着」と「基本情報」のみだ。他のアプリはメニューに表示されるが、クリックするとmixiへのログインを促す画面が表示される。つまり、mixiを利用していないユーザーに向けてできることは「基本情報」を利用して自分やお店などの簡単な紹介を行うこと、そこから別サイトやブログに誘導すること、「新着」を利用した短いメッセージの発信のみとなる。
「Twitter連携」や「つぶやきを投稿」でつぶやいた内容は新着に表示されるし、日記もタイトルと冒頭の1文程度が表示される。それだけで十分な情報発信となるように工夫することもできるが、先を見たいならばmixiにログインしてメンバーになろう、という形でコミュニティへの参加を促すことも可能だ。
mixiにログインしていれば、メンバーでもメンバーでなくてもmixiページ内では同じ機能を利用できる。日記の閲覧やコメントの投稿も可能だ。ただし、メンバーであるかどうかを基準にmixiページを開いた時に何が表示されるかは、管理者がコントロールできる。
トップページの設定は「メニュー追加・編集」の「初期表示メニューの設定」で可能だ。表示設定にしてあるすべてのメニューをトップページに表示できる。ちなみに、mixiにログインしていないユーザーには標準で「新着」が表示されるようになっている。
Twitter連携は一方通行と相互が指定可能
mixiページを作ろうとしているユーザーの多くがTwitterを利用していることだろう。しかし、mixiページの「Twitter連携」機能を使うには少しコツがある。
まず、「Twitterのつぶやきをmixiページに転送するか」、「mixiページの新着情報をTwitterに転送するか」、「相互転送を行うか」という設定をしなければならない。Twitterでのつぶやきは「新着」にずらりと並ぶことになるから、ページ趣旨に合わせたつぶやきに絞るのが難しいようなら、「mixiページ→Twitter」のみの利用にするか、専用のTwitterアカウントを用意したほうがよさそうだ。
もちろん、雑談的なコミュニケーションをするmixiページにする場合や、趣旨を絞ったつぶやきしか行わないならば既存アカウントを流用してもよい。mixiページにはTwitterアカウントもTwitterページへのリンクも表示されないし、mixiページ上で1件単位での情報削除ができるから、うまく調整しながら使ってもよいだろう。
Twitterからのつぶやきを転送する場合、「@」をつけてつぶやいたものや、公式RTは表示されないことにも注意しよう。
「メンバー」の役割は応援
さてここで、これまで使ってきた「メンバー」という言葉について説明しよう。基本的に、現時点では「メンバー」であるかどうかが大きな影響を与える機能はないようだ。mixiにログインしてさえいれば、メンバーでなくても日記は読めるしアンケートにも参加できる。もちろん、コメントをしたり「イイネ!」をつけたりすることも可能だ。
では、何のための機能かといえば、ページ制作者に対する応援機能のようだ。人気のあるページかどうかが一目でわかるし、50人以上のフォロワーがいれば、独自URLの設定もできる。応援したいページに出会ったら「フォローする」をクリックしよう。
もちろん、mixiページにはメンバーリストが表示されるから、同じページを見ている人同士のコミュニティとして機能することもできる。また、ページ管理者は問題のあるユーザーをメンバーから削除したり、アクセスブロックしたりすることも可能だ。メンバーから削除してもコメントなどはできてしまうため、「荒らし対策」を取るならアクセスブロックと併用するとよいだろう。
mixiページの機能は、Facebookに非常によく似ている。違うのは、おそらくメインユーザー層だろう。Facebookの実名登録に抵抗のある人や、mixiで十分満足しているライトユーザー層はまだまだ存在する。そうした層をターゲットとして情報発信をしたい場合には、ぜひ活用してみよう。