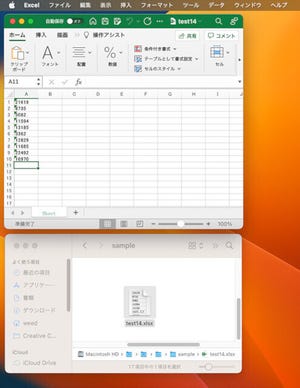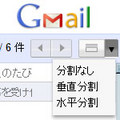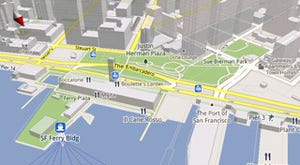LabsによるGoogleマップ活用術
Ajaxを駆使し、直感的な操作ができると話題になったGoogleマップ。その後も、ストリートビューやマイプレイス(旧称: マイマップ)機能・ルート案内など、さまざまな機能が追加されている。ひさびさにアクセスしてみると「いつの間にかこんな機能ができていたのか」ということも少なくない。
GoogleマップにもGmailと同様、Labsが公開されている。Gmail Labsと比較すると数こそ少ないものの、どれも有用なツールばかりだ。いままでちょっと面倒だな、と思っていた操作もLabsの機能を使うことであっさり解決することもありうる。ぜひチェックしてみてほしい。
まずはGoogleマップの使い勝手を向上させるLabsを簡単に紹介しよう。
- 距離測定ツール
- ここを表示
- ドラッグ&ズーム
- 緯度経度ツールチップ/緯度経度マーカー
ここでの動作環境は次のとおり。
- OS: MacOS X 10.6.8
- Webブラウザ: Google Chrome 13.0.782.112, Safari 5.0.5
マップ Labsは実験的機能を公開する場所となっており、サービスの継続提供は保証されないのであらかじめ注意されたい。
マップLabsを有効にするには
ご存知ない方のために、マップLabsを有効にする方法から紹介しよう。
マップLabsを有効にするには、Googleマップへアクセスし、画面右上部の設定アイコンをクリックする。表示されるメニューより、"マップ Labs"を選択する。
ポップアップでGoogleマップのLabs一覧が表示されるので、あとは有効にしたいLabsを選択し、"変更を保存"ボタンをクリックして終了だ。Gmail Labsと同様、各Labsの有効/無効はラジオボタンで簡単に切り替えることが可能になっている。
以上の操作でマップLabsの利用を開始できる。Labsの組み合わせやWebブラウザによっては、Googleマップの動作がおかしくなる可能性もある。これらの機能を一時的に無効にする場合は、http://maps.google.co.jp/maps?ftr=0にアクセスすれば良い。