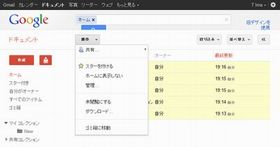Gmailに検索、Google Mapsと、グーグルのサービスを複数使っている人は少なくないだろう。そんな人たちにオススメなのが、Googleのサービスをブラウザからワンクリックで起動できる「Google Shortcuts」だ。
今回は、さまざまなITを使いなすテクニックを紹介しているWebサイト「Make Tech Easier」の記事をもとに、Google Shortcutsの設定方法と使い方を簡単に紹介しよう。
Google ShortcutsはFirefoxとGoogle Chromeに対して提供されている。Firefoxを利用している人はこちら、Google Chromeを利用している人はこちらからインストールを行おう。
インストールが終わると、アドレスバーの横に青地のバックに白抜きのgという文字のアイコンが追加される。このアイコンをクリックすると、ワンクリックできるGoogleのサービスのアイコンが表示される。FirefoxとChromeでは表示のされ方も違うし、設定画面もかなり異なる。以下、設定画面が英語表記のChromeを例に説明しよう。
自分が使いたいボタンが含まれていない時は追加することが可能だ。もちろん削除もできる。設定を変更したい場合は、gアイコンを押して表示される一番右のボタン「Google Shortcuts Options」をクリックしよう。
「Select Services」ではブラウザ上に表示するサービスを設定できる。左側のウィンドウ内のサービスが設定可能なサービスで、右側のウィンドウに表示されているサービスが現在設定されているサービスだ。左側に設定したいサービスがあれば、選択するだけで右側のウィンドウに移動する。
Google ShortcutsにはGoogle以外のサービスのボタンも追加できる点に注目してもらいたい。「Select Services」の2つの画面の間にある「+」をクリックすると、カスタムボタンを作成する画面が表示される。カスタムボタンを作成する画面では、URLとそのボタンの名前を入力すればよい。
上の画面にはボタンを追加するための画面しか表示されていないが、表示の仕方と動作、ツールバーに表示されるアイコンの種類も変更することができる。アイコンは模様とサイズを選択でき、模様は11種類、サイズは6種類の選択肢が用意されている。
対するFirefox版の設定画面は日本語で表記されているので、Chromeよりも作業がラクかもしれない。ちなみに、Firefoxバージョン限定の機能としては、設定をインポート/エキスポートできる「Import/Export」がある(なぜかこの項目だけ英語表記)。