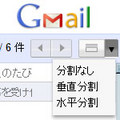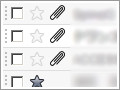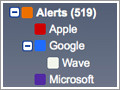Gmailをもっと便利にする、Gmail Labs
Googleの実験的なサービスが提供されるGoogle Labs。先日、Google Labsの閉鎖が発表されたニュースは耳に新しい。このGoogle Labsだが、Gmail内のGmail LabsやMaps内のMaps Labsなどは今後も継続されるとのこと。とくにGmailのLabsは、ジョーク的な面白い取り組みのものから実用的なものまで幅広い拡張が用意されている。
Gmail Labsには有用な機能が多数用意されており、わざわざWebブラウザの拡張を入れなくとも、いくつかのLabsを有効にして組み合わせるだけで、利便性が向上することが多い。Gmail初心者からヘビーユーザまで、Gmail Labsをチェックしていなかった方は、ぜひ一度さわってみてほしい。
本稿では、Gmailの使い勝手をさらに向上させるGmai Labsの使い方と、オススメのLabs機能を5つ紹介する。
なお、ここでの動作環境は次のとおり。
- OS: MacOS X 10.6.8
- Webブラウザ: Google Chrome 13.0.782.107, Safari 5.0.5
Gmail Labsは実験的機能を公開する場所となっており、サービスの継続提供は保証されないのであらかじめ注意されたい。
Gmail Labsを有効にするには
まずは、Gmail Labsの設定方法から。
Gmail Labsを有効にするには、Gmailへアクセスし、画面右上部の設定アイコンをクリックする。表示されるメニューより、"メール設定"を選択する。
Gmailの設定メニューより、"Labs"タブを開く。「Gmail の試験運用: ちょっと変わったアイデアの実験室」ページから、興味があるLabsを有効にすればOKだ。各Labsの有効/無効はラジオボタンで簡単に切替が可能になっている。有効にしたいLabsを選択したら、ページ最下部の"変更を保存"ボタンをクリックして終了だ。
以上の操作でGmail Labsの利用を開始できる。なお、Gmail Labsは「Gmail の試験運用」と書いてあるとおり、実験的な機能をテストするための場所。Labsの組み合わせによっては、Gmailの動作がおかしくなる可能性もある。これらの機能を一時的に無効にする場合は、https://mail.google.com/mail/?labs=0にアクセスすれば良い。