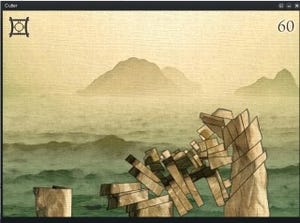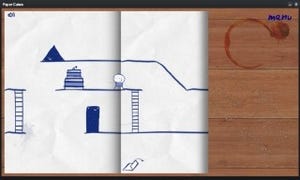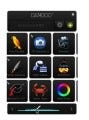Bamboo Appsのアニメ制作アプリ「Animator」
ワコムのペンタブレットを使い、ペンの特性を活かした様々な無料アプリを楽しむことができる「Bamboo Apps」。Bamboo Appsには、お絵描きや音楽などクリエイティブ系のアプリも多数揃っている。その中でもぜひ試してほしいのが、今回紹介する「Animator」だ。パソコンとペンタブレットを入手したなら、一度は作ってみたいのがアニメーション。しかしアニメーション作成ソフトは価格も習得も初心者には敷居が高い。Bamboo Appsの「Animator」なら無料で、手書きのアニメーションのおもしろさを堪能することができる。また、作成したアニメーションはワコムのYouTubeアカウントで公開することもできるのだ。
では早速、「Animator」でのアニメーション作成の手順を見てみよう。Bamboo Dockに「Animator」をインストールして起動すると、白紙のエリアが現れる。下に用意されている、描画ツールを使ってここに絵を描いていく。
用意されている描画ツールは黒鉛筆、色鉛筆、マーカー、絵の具の4種。マーカーは筆圧によって透明度が変わり、下の色が透けて見える。絵の具は不透明で下の絵を塗りつぶす。どちらもペンタブレットの筆圧でサイズの調整が可能だ。
1枚目の絵を描いたら、右側の→ボタンで2枚目の絵に移動しよう。右下の番号が現在のコマ番号だ。ここに次の絵を描くのだが、その時活躍するのがツール右にある「トレースボタン」。これは1枚前、1枚後ろの絵を透かして見る機能で、アニメーション制作に欠かせない機能だ。
何枚も新しい絵を描くのは大変なので、まずは1枚目の絵を複製し、描き直す方法がオススメ。画面右の「×2」ボタンを押すと、現在の絵のすぐ後に、同じ絵がコピーされるので、これを描き直していけばいい。
また、アニメーションの作画では、最初から順番に描くのではなく、大きな変化を描いてから、間の絵を後から描く「中割(なかわり)」という方法が良い。すでに描いてある2枚の間に新しいコマを入れるには、最初の絵を表示してから、画面右側の「+」ボタンをクリックする。あとは前後の絵をトレスボタンで透かして見ながら、中間を絵を描いていこう。