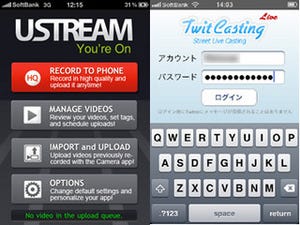メールと予定をプッシュ受信
続いて、検索以外の機能を見ていこう。画面下のメニューで[アプリ]を選ぶと、GoogleのWebサービスの一覧が表示される(図8)。GmailやGoogleカレンダーなど、それぞれのボタンをタップすれば、WebブラウザのSafariが起動して、各サービスのサイトが表示される(図9)。
再び、「Google Mobile App」に戻ったら、画面下のメニューで[設定]を選択して、設定画面を開く(図10)。ここでは、起動画面や検索の詳細設定を行うことが可能だ。また、この画面からGoogleアカウントの設定を行うことで、GmailやGoogleカレンダーの通知をプッシュ受信できるようになる。さっそく試してみよう。メニューの中から「Googleアカウント」をタップする(図11)。次の画面で「アカウントの追加」をタップし(図12)、さらに次の画面でメールアドレスとパスワードを入力して、ログインしよう(図13)。
ログインすると、図14のような画面になる。「通知」に表示されるGmailとカレンダーをオンにしよう(図15)。さらに、その下で通知を行う時間帯を設定する。なお、iPhoneの設定で、「通知」がオンになっていることを確認しておこう(図16)。これで、メール受信時やカレンダーの予定が近付いた時に通知が行なわれる。メールを受信した時には、アイコンの右上のバッジに未読件数が表示される(図17)。
また、Googleカレンダーの予定で、あらかじめポップアップの通知を設定しておけば(図18)、設定した時間に音とポップアップで通知が行なわれる(図19)。