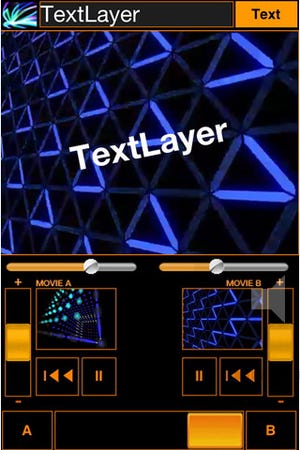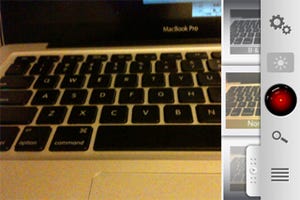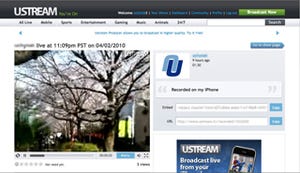iPhone 4の登場により、ますますパワフルにそしてクリエイティブに進化したモバイルツール。iPhone 4のHDビデオ撮影機能のサポートと共に発表されたのが、iPhone 4専用のビデオ編集アプリ「iMovie」だ。本アプリでは、iPhone 4で撮影したHDビデオや写真などの素材を元に、いつでもどこでも美しい映像作品を簡単に作り出すことができる。今回は、この「iMovie」を使った映像作品の制作手順などについて説明していこう。
|
|
|
|
iMovieの対応機種はiPhone 4(iOS 4以降搭載)のみで、iPhone 3GS/iPod touch/iPadなどは非対応。これから夏休みのバカンスなどにも活躍してくれそうな強力クリエイティブツールだ |
|
AppStoreから「iMovie」(執筆時はv1.0.1)を購入、iPhone 4にインストールしたら準備完了。価格は600円と、比較的リーズナブルなのも嬉しい。まず作品のベースとなる素材を撮影することが先決だ。もちろん、iMovieにもカメラによる撮影機能が付いているが、カメラロールに納められた映像/写真だけでなくフォトライブラリ内の素材なら取り込むことが可能なので、作品内で使いたい各種素材はあらかじめ用意しておくと便利だろう。以下が未編集状態のサンプルビデオ(720pでの再生を推奨)。小口径のレンズながら、かなり魅力的な映像を手軽に撮ることができるiPhone 4のHD動画撮影機能。内蔵マイクによる音声の収録は、雑音やフカレなどやや弱く感じられた。
iMovieは、映像のトリミングや移動、削除などに加えて、トランジションエフェクトなどの基本的な編集作業が行えるようになっている。なお、扱える映像は最大で720pまで。操作方法も、Mac版iMovieと同様に非常に明快だ。マルチタッチに最適化されたユーザーインタフェースは、ドラッグ&ドロップによる並べ替えやピンチイン/アウトによるタイムスケール(時間軸)の調整、フリックによるビデオのスクラブ再生など、直感的な作業環境を実現しており非常にわかりやすい。ちなみに、ランドスケープモード(横画面)のほうが、より広い作業エリアの確保が行えるのでオススメ。
|
|
|
|
iMovieを起動したら、最初にプロジェクトを作成し自分の好みにあったテーマを5種類(モダン/明るい/旅行/愉快/ニュース)から選ぼう。素材の追加は、画面下部にある「メディアを挿入」ボタン、または「カメラで撮影」ボタンをクリックすることで行える |
|
次に読み込んだ素材に対して、トリミングを行いタイトルやトランジションなどの効果を加えていく。映像のクリップ部分をタップすると表示される前後のマーカーをドラッグするだけでトリミングが可能。さらに、ダブルタップすると表示される「クリップ設定」では、スタイル/場所/オーディオの有無などを設定(映像素材のみ)できる。撮影した場所が自動的に表示されるなどのユニークなスタイルも用意されている。なお、テーマについては、制作途中でも変更可能となっており、別のテーマを選択した時点で自動的にすべてが入れ替わるので様々なバリエーションを手軽に試めしてみると良いだろう。
|
|
|
|
|
追加したクリップをワンタップすればトリミング用のマーカーが表示される。マーカー位置の調整しづらい場合には、ピンチイン/アウトで時間軸の表示スケール変更すれば、格段に作業の精度も上がるはず。また、本体をシェイクするとアンドゥが行える |
||
iMovieでは、映像だけでなく音楽や写真も自由に加えられる。音楽は、あらかじめアプリ内に用意された「テーマ曲」のほか、iPodのミュージックライブラリから好きな曲を選ぶことも可能。お気に入りの曲をサウンドトラックとして自由に組み合わせられるため、自作のムービーが盛り上がること間違いなしだ。さらに、写真はドラッグで配置、ピンチで拡大縮小など指定することで、大きさや表示位置をダイナミックに変化させた「Ken Burnsエフェクト」によるクールなスライドショーも作成できるのだ。
|
|
|
|
テーマ曲だけでなく、iPodライブラリから曲をインポートしBGMとして使える。なお、映像素材の会話やナレーションが聴きやすくなるよう、自動的にサウンドトラックのボリュームを調整するダッキング機能も搭載されている |
|
完成した作品は、単一のムービーとしてカメラロールへ1タップで保存することができる。書き出しサイズは、中(640×360)、大(960×540)、HD(1280×720)の3種類となっており、その用途に合わせて都合の良いものを選ぶだけ。ただし、HDサイズでの保存には、iPhone 4のパワーをもってしても、さすがにそれなりの時間を要する。もちろん、iPhotoなどとシンクすればUSB経由でコンピュータにデータの転送も行える。メールやMMS、YouTube、MobileMeギャラリー、そのほかWebサービスなどを使った様々なスタイルで、ダイレクトに作品を共有できるのもiPhoneならではの魅了といえるだろう。
|
|
|
|
プロジェクト画面左下の書き出しボタンをタップすると、サイズの選択画面が表示される。「写真」アプリを使ってネットに作品をアップロードすれば、ハイクオリティーな映像作品を友人や家族、世界中の人々と手軽に共有できるのが嬉しい |
|
以下が完成した映像(720pでの再生を推奨)。撮影した様々な映像および写真を素材にして、「旅行」テーマをつかって編集してみた。テーマに付属しているBGMに合わせて全体の尺を調整、最初と最後は黒バックの写真へのディゾルブで擬似的にフェードイン/アウト効果を再現した。