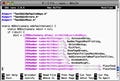前述したとおり、iText Expressの基本機能は、同じNSTextViewを使用する「テキストエディット」と大きな違いはない。用意される編集モードは、書式付きの「リッチテキスト」とプレインな「標準テキスト」の2種類、テキストエディットとのファイル互換性もある。ただし、独自に実装された脚注/文末注機能を含む文書は、テキストエディットで開いても表示されない。
脚注を挿入する場合には、本文中の脚注番号を表示したい位置にカーソルがある状態で、メニューバーから[編集] - [挿入] - [脚注を挿入]を選択する。このとき、表示形式が「ページサイズ」でなければならないため(初期設定はウインドウサイズ)、事前に[書式] - [ページサイズで表示]を選択しておくこと。
縦書きモードに変更するときは、メニューバーから[書式] - [縦書きにする]を選択すればOK。原稿用紙風画面は、編集モードではなく付属のサンプル文書に含まれるので、それをコピーして使えばいい。入力した文字は、マス目に沿って正確に表示されるはずだ。
「Ogrekit」で正規表現検索する
開発者山下氏のWebサイト「ライトウェイ」から、iText Expressに組み込める「OgreKit」(9月17日時点ではOgreKit21_3.dmg.zip)を入手しインストールすると、iText Expressに正規表現検索機能を追加できる。OgreKitのディスクイメージをマウントし、FrameworksフォルダをiText Expressのフォルダへコピーしよう。その後iText Expressを起動し、[検索] - [検索エクストラ] - [強力な検索機能(OgreKit)を使用]を選択すれば準備完了だ。
OgreKit有効時は、iText Express標準の検索パネルがOgreKitのものに置き換えられる。検索パネルにはいくつかのオプションが用意されているので、ここでは「正規表現」にチェックを入れよう。どのような記号/表現が利用できるかは、OniGurumaのWebサイトで公開中のドキュメントが参考になるはずだ。