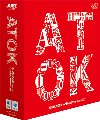ATOK 2009を有効にする
さて、再起動が行われたら「ATOK 2009のインストールについての補足」というウィンドウが表示されるはずだ(図15)。ATOK 2009を利用するためには入力メニューの一覧の中から「○○(ATOK)」と表示されたアイコンを選択する必要がある、とのことなので実際に入力メニューをクリックし一覧から選んでATOK 2009を有効にしてみよう。
メニューエクストラの「入力メニュー」から有効にする
まずは「メニューエクストラ」に表示されている入力メニューをクリックしよう。すると、入力メニューの一覧が表示されるはずだ(図16)。
ここで「ひらがな(ATOK)」を選択してATOK 2009での入力を有効にしてみよう。すると画面左上、リンゴマークの下にATOKパレットが表示され(図17)、正常に起動したことが確認できる。また、システム環境設定からATOK 2009を選択することも可能なので知識として覚えておいてもらいたいので、その方法についても触れておこう。
「システム環境設定」からATOK 2009を有効にする
もうひとつ、システム環境設定からでもATOK 2009を有効にする手段がある。まずはDockのなかからシステム環境設定を選択(図18)して、システム環境設定を立ち上げよう(図19)。
[パーソナル]の項から[言語環境]を選択しよう。すると言語環境の設定画面が表示されるので、ウィンドウ上部中央にある[言語][書式][入力メニュー]のボタンのなかから[入力メニュー]をクリック。「入力メニューのキーボード配列、入力プログラム、およびパレットを選択してください」と書かれた画面へと遷移するので、ここでATOK 2009を入力プログラムと設定するために[入]の項のチェックボックスをチェックよう(図20)。こうすることによってもATOK 2009を有効にすることが可能なので覚えておこう。
図20 言語環境の[入力メニュー]を押下し表示を切り替えるとこのように入力プログラムを任意で選択することが可能になる。余計な入力メニューを表示させたくない、選択したくないという方はここでATOK 2009だけにチェックを入れておけばよい |
入力プログラムがATOK 2009か判りやすくする方法
慣れた人であればメニューエクストラに表示されたアイコンによってATOK 2009が有効か無効か簡単に判断できると思うが、「Windowsから買い換えたばかりでMacのことはイマイチ……」という方も簡単に入力プログラムがATOK 2009かどうか判りやすくする方法を紹介しよう。 まず、メニューエクストラの入力メニューをクリックして一覧を表示させよう。するとメニュー下部に[入力ソース名を表示]という項目があるはずだ(図21)。 そこをクリックすると、メニューエクストラの入力メニューのアイコンと併せて、小さな文字で[ひらがな(ATOK)]と表示される(図22)。 こうすることによって、アイコンだけではなく文字情報も追加表示されるので入力プログラムがATOK 2009か否か判断しやすくなる。