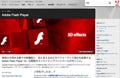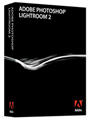Photoshop Elementsは、アドビ システムズで開発・販売されているフォトレタッチソフトです。Photoshop Elementsの特徴は、非常に多機能でありながら初心者にも使いやすいことで、10月中旬には新バージョン「Photoshop Elements 7」がリリースされました。ここでは、「Adobe Photoshop Elements 7」の新機能を中心に、Photoshop Elementsの写真編集について説明します。同社のWebサイトでは30日間の体験版も公開してありますので、それを使って試してみるのもよいでしょう。
Photoshop Elementsの概要
Photoshop Elementsは、初心者でも手軽に画像編集を楽しめるソフトです。新バージョンには、「スマートブラシツール」や「タッチアップ」、「Photomerge Scene Cleaner」などの機能が追加され、画像をさらに簡単に編集・加工できるようになりました。
Photoshop Elementsには、大きく分けて2つのモードが存在します。1つは画像を加工する「写真編集モード」、もう1つは多くの画像を効率よく管理する「写真整理モード」です。Photoshop Elementsを起動すると、どのモードを利用するかを選択する画面(スタートアップスクリーン)が表示されるので、この画面から利用するモードを選択します。
2つの写真編集モード
写真編集モードには、2つの作業画面が用意されています。1つは、補正前・補正後を比較しながら簡易補正が行える「クイック補正」、もう1つは本格的な写真加工が行える「スタンダード編集」です。起動時に表示されるスタートアップスクリーンで「編集」ボタンをクリックすると、まずは「スタンダード編集」の作業画面が呼び出されます。
「スタンダード編集」から「クイック補正」の作業画面に切り替えるには、画面右側にある「クイック」ボタンをクリックします。逆に、「クイック補正」から「スタンダード編集」の作業画面に切り替えるには、「標準」ボタンをクリックします。作業画面を切り替える前に開いていた画像は、切り替え後の画面にも表示されます。
クイック補正は、ツールの数は少ないものの、ライティングやカラーを調整するパレットが画面右側にまとめられており、色調補正(色や明るさのバランスを整えること)や基本的な修正作業(赤目修正など)が簡単に行えます。画像編集ソフトの初心者におすすめの作業画面です。
スタンダード編集は、レイヤー機能やたくさんのツールが搭載されており、色調補正や画像合成、イラスト・図形作成など、さまざまな用途に使用できます。Photoshop Elementsの旧バージョンや、他の画像編集ソフトを使い慣れているユーザーにおすすめです。