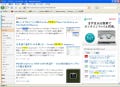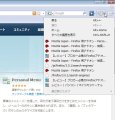「アンチウイルスソフトを使っているから大丈夫」と思ってはいても、ウイルスやマルウェアの被害に遭ってしまうような危険なサイトはできれば避けて通りたい。また、検索エンジンを使って検索すると色んなWebサイトが表示されるが、危険なサイトにアクセスしてしまわないかも心配である。そんな時に最適な拡張機能が「McAfee SiteAdvisor」だ。マカフィーが無償で提供するFirefoxのアドオンで、閲覧しているWebサイトの安全度をステータスバーのアイコンで確認することができる。その上、Googleなどで検索を行うと検索結果にリンク先の安全度が表示され、危険なサイトへのアクセスを事前に防ぐことが可能だ。
注意:本稿では、Firefoxのアドオンのインストールを行っていますが、ソフトウェアの利用は使用者の責任で行ってください。
McAfee SiteAdvisorをインストール
それでは「McAfee SiteAdvisor」をインストールしよう。「McAfee SiteAdvisor」のWebサイトで、画面右側の[Firefox用McAfee SiteAdvisorを今すぐダウンロード]ボタンをクリックする(図1)。 なお、Webサイトが英語で表示されている場合は、ページの右下にある「Pick a language」で「日本語」を選択しよう(図2)。
次に使用許諾契約書が表示されるのでこれを確認し、「この使用許諾契約書に同意する」にチェックを入れて[今すぐインストール]ボタンをクリックする(図3)。ここで画面上に「あなたのコンピュータを保護するため、Firefoxにこのサイト(www.siteadvisor.com)はソフトウェアのインストールを要求できない設定になっています」と表示された場合は、右端にある[許可]ボタンをクリックしよう(図4)。
インストールの確認ダイアログが表示されたら、[今すぐインストール]ボタンをクリックする(図5)。インストールが実行されるとアドオンのダイアログが表示されるので、[Firefoxを再起動]ボタンをクリックし、Firefoxを再起動しよう(図6)。
するとプライバシーに関する確認事項のダイアログが表示されるので、[同意して続行]ボタンをクリックする(図7)。Firefoxが再起動したら、表示されたアドオンのダイアログでインストールされたことを確認し(図8)、これを閉じる。インストールはこれで完了だ。