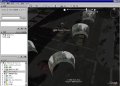PicasaはGoogleが提供する無料のアルバムソフトです。元々は市販のソフトなので、無料だからといって機能的に劣るというわけではありません。画像の表示や管理だけでなく、色味などの修整も簡単に行えるほか、12種類のフィルター効果を使って一味違った雰囲気の写真に仕上げることもできます。本稿ではPC上での利用をメインに、画像の管理方法や簡単な修整・加工方法、データのバックアップ方法を解説します。
インストールと表示フォルダの指定
インストール
Picasaのホームページへアクセスし、「Picasaをダウンロード」のリンクをクリックします(図1)。ダウンロードした「picasaweb-current-setup.exe」ファイルをダブルクリックしてインストールを開始します。「Pocasa2セットアップ」ウィザードが開始すると、最初にライセンス契約書が表示されるので[同意する]をクリックします。次の画面でインストール先のフォルダを指定します(図2)。[インストール]ボタンをクリックするとインストールが開始します。インストールが終了すると、最後にショートカットの追加やタスクトレイへの登録といったチェックボックスが表示されます(図3)。「Picasa2を実行」と、その他必要な項目にチェックを入れて[完了]ボタンをクリックし、Picasaを起動しましょう。
IEで「Picasaをダウンロード」のリンクをクリックした際にダウンロードがブロックされる場合は、ウィンドウ上部の警告メッセージをクリックし、[ファイルのダウンロード]を選択します(図1) |
インストール先は、デフォルトでは「Program Files」フォルダになります(図2) |
Picasaで管理するフォルダを指定する
Picasaを最初に起動すると、Picasaで管理(表示)するフォルダを指定するダイアログが表示されます(図4)。「コンピュータの画像を完全にスキャン」は、PCに接続しているすべてのハードディスクを検索し、画像のあるフォルダをすべてPicasaで表示します。「マイドキュメント、マイピクチャ、デスクトップのみスキャン」は、デスクトップとマイドキュメント、マイピクチャ内で画像のあるフォルダを表示します。ここでは後者を選択し、必要に応じてフォルダを追加します。[続行]ボタンをクリックすると画像のスキャンが始まり、ライブラリに画像ファイルのあるフォルダが登録されます。また、フォルダ内の画像がサムネイル表示されます(図5)。
PC全体の画像ファイルを表示するか、マイドキュメントとデスクトップに限定するかを指定します(図4) |
Picasaのライブラリ画面。ウィンドウ左側にはフォルダが日付順に並べられ、右側にはフォルダ内の画像ファイルがサムネイル表示されます。ここでは不要なフォルダが登録されているので、次の手順で削除します(図5) |
他のフォルダを追加登録する場合は、[ファイル]メニュー→[フォルダをPicasaに追加]を選択します。すると「フォルダマネージャ」ダイアログが開き、Picasaで管理するフォルダを設定することができます(図6)。左側のフォルダリストで追加したいフォルダを選択し、右側の「○○に対して」で「常時スキャン」を選択します。
なお、Picasaで表示したくないフォルダの場合は、フォルダを選択して「Picasaから削除」を選択します(図7)。これはフォルダを実際に削除するのではなく、単にPicasaで表示しないようにするための設定です。[OK]ボタンをクリックすると、設定が反映されます(図8)。