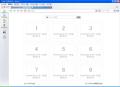Windows Internet Explorer 7(IE7)は、従来のIE6から5年ぶりとなるメジャーバージョンアップで大幅に機能強化されました。タブ機能や複数タブの保存、RSSリーダー機能、フィッシング詐欺防止機能などを搭載し、今時のWebブラウザとして必要不可欠な要素を取り入れています。多数のサードパーティ製ツールバーを利用できるのが魅力です。また、「アドオン」という拡張機能を利用することで、好みの機能を追加することもできます。 なお、本稿ではWindows XP(SP2)+IE7の環境で解説を進めます。
IE7のインストール
IE7のインストールは、IE6を上書きする形で行われます。IE6のお気に入りやCookieはそのまま引き継がれます。また、ツールバーやアドオンもそのまま引き継がれますが、中にはIE7で利用できない場合もあります。 アンインストールも可能なので、普段の利用で都合が悪い場合は、いつでもIE6に戻せます。
IE7には、MSNやGoogleなどが提供するカスタマイズ版もありますが、ここでは「Windows Internet Explorer 7 ホーム」ページでインストーラをダウンロードして実行します。
インストールを開始したらまず[次へ]ボタン、次にライセンス条項の画面で[同意する]ボタンをクリックして先に進めます。「最新の更新を取得」の画面で、チェックボックスにチェックが入ったまま[次へ]ボタンをクリックすれば、後は自動的にインストールが進みます(図2)。インストールを終えたら、Windowsを再起動すれば完了です(図3)。
この画面で、チェックが入った状態で[次へ]ボタンをクリックすると、更新のダウンロードを行った後にインストール作業が進みます(図2) |
インストールが終了したら、[今すぐ再起動する(推奨)]ボタンをクリックしてWindowsを再起動します(図3) |
インストール後の設定
再起動してIE7を初めて起動すると「設定の変更」ページが開くので、一番下の「設定を変更する」をクリックします。すると、IE7の設定画面が表示されます(図4)。
検索プロバイダとは、「クイック検索ボックス」(後述)で利用する検索エンジンのことです。デフォルトではMicrosoftのLive Searchになっています。そのままでよければ「現在の検索プロバイダを規定に設定する」を選択します。GoogleやYahoo!など、他の検索エンジンを利用したい場合は「検索プロバイダの一覧から選択する」を選択します。下側のフィッシング詐欺検出機能を有効にすると、疑わしいWebサイトを開こうとした時に警告が出ます。Webページを読み込む際にチェックするため、読み込みの時間が多少かかるようになりますが、有効にしておいた方が安心でしょう。
画面右下の矢印ボタンをクリックすると、ClearTypeや言語、カスタマエクスペリエンスへの参加の設定ができますので、必要に応じて変更します。設定し終わったら、下の[設定を保存する]をクリックします。これで基本的な設定は終了です。
「検索プロバイダの一覧から選択する」を選択した場合は、新しいウィンドウが開いて検索プロバイダの一覧が表示されます(図5)。追加したい検索サイトのリンクをクリックするとダイアログが表示されるので、「規定の検索プロバイダに設定する」にチェックを入れて[プロバイダの追加]ボタンをクリックします(図6)。これでデフォルトの検索プロバイダが変更されました。なお、検索プロバイダは複数追加することができます。