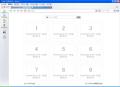複数のタブを開くと、タブの左端に[クイックタブ]ボタンが表示されます。これをクリックすると(または[Ctrl]+[Q]キー)、現在開いているタブがサムネイルで一覧表示されます(図14)。サムネイルをクリックして目的のタブを開きます。また、その右側にある[▼](タブの一覧)ボタンをクリックすると、現在開いているタブがプルダウンメニューで表示されるので、ここから表示するタブを選択することもできます。
ショートカットキーでタブを切り替えるには、[Ctrl]+[Tab]キーを押します。デフォルトでは左隣のタブに移動しますが、タブを変更して開いた順に切り替えるように設定を変更できます。[ツール]ボタン→[インターネットオプション]を選択し、[詳細設定]タブを開いて設定します(図15)。
[Ctrl]+[Tab]キーでタブの表示順に切り替えたい場合は、「インターネットオプション」ダイアログの[詳細設定]タブで、「Ctrl+Tabでタブを切り替えるときに~」にチェックを入れます(図15) |
また、開いているタブは左から順にショートカットキーが割り当てられ、[Ctrl]+[1]~[8]キーでそれぞれのタブを表示できます。[Ctrl]+[9]キーは左から9番目のタブを開くのではなく、一番右端のタブを開くショートカットキーです。
終了時のタブを復元する
複数のタブを開いた状態でウィンドウを閉じると「すべてのタブを閉じますか?」というメッセージが表示されます(図16)。ここで、次回起動時にタブの内容を復元するかどうか指定できます。ただし、復元されるのは複数のタブを開いていた場合のみで、1つのタブしか開いていない場合は復元されません。また、IE7を起動していない時にインターネットショートカットやメールソフトなどでURLを開くと、前回終了時のタブは復元されなくなるので注意しましょう。