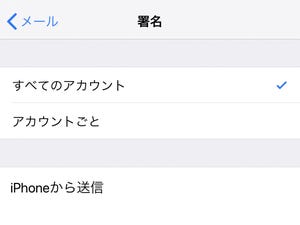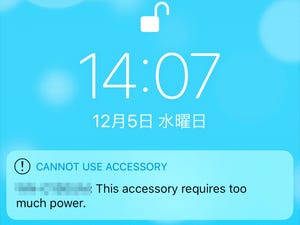メッセージでカメラを開き写真を撮って送る、というのは超基本の使い方ですが、実はこれ、撮りながらフィルタやスタンプなどの一手間を加えることができるんです。この季節、クリスマスやあけおめメッセージを送る際にちょっとデコってみてはいかがでしょう。
メッセージアプリでカメラを開くと加工ができる
「メッセージ」アプリでメッセージ送信画面を開き、入力窓の横にあるカメラボタンをタップします。ここをよく見ると、普通にカメラを開いた時にはないアイコンが出ています。これを押すと、画像加工のメニューが開きます。
メニューから各ボタンをタップすると、それぞれ下記ような加工を使用できます。
アニ文字
イン側のカメラに自分の顔を映し、顔だけキャラクターに置き換えられる機能です。キャラクターはカメラに映っている自分の顔の動きに連動して動きます。
フィルター
映っているものにリアルタイムでフィルターをかける機能です。
テキスト
文字を書き込めます。書き込んだ文字は後からサイズや位置の変更が可能。絵文字を貼り付けることもできます。
図形
図形を選択して写真に貼り付けられます。サンプルでは図形が動いていますが、写真上に配置したものは動きません。しかし、カメラをビデオモードにして図形を配置すると、撮影した動画上で動きます。
加工機能の合わせ技で楽しもう
これらの加工機能は組み合わせて使うことができます。いろいろ試して、楽しい1枚を撮影してみてください。