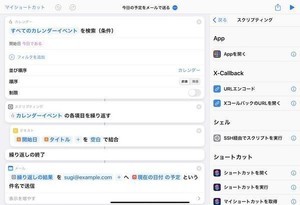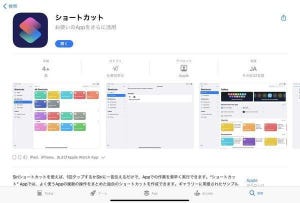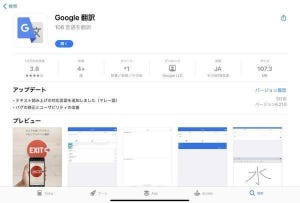iPadに標準で付属している「ショートカット」アプリは、うまく活用すれば仕事での活用シーンを大幅に広げてくれる。今回は、あらかじめ「ギャラリー」で提供されているショートカットの中から、仕事で活用できる便利なショートカットをピックアップして、お勧めのカスタマイズ例と合わせて紹介しよう。
会議の準備がラクになる「ミーティングノートを作成」
もし、会議や打合せの時に「メモ」アプリを使ってメモを取っているのであれば、「ミーティングノートを作成」というショートカットを使うとよいだろう。
このショートカットは、「カレンダー」アプリから直近のミーティングの予定を取得し、当日の日付とイベント名を使ってメモアプリに新規ノートを作成してくれるもの。そのミーティング用のノートが作成済みの場合には処理をスキップする。
このままではタイトルを付けてくれるだけなので、少しカスタマイズして、もう少しカレンダーに登録されているイベント情報を活用してみよう。例えば、メモを作成したあとに次のようなアクションを付け加えてみる。
[メモ]変数には、カレンダーから取得したイベントに登録されている「メモ」項目の内容が格納されている。初期状態では[名前]変数でイベント名を参照しているが、それと同様に[メモ]や[場所]などさまざまな情報を参照することができるのだ。ここでは、もし[メモ]に何か情報が登録されているのであれば、その内容を作成したノートに記入している。
例えばカレンダーの今日のイベントが次のようになっているとする。直近のイベントの「メモ」項目にはミーティングの議題を記入してある。
この状態でカスタマイズした「ミーティングノートを作成」ショートカットを実行すれば、次のように議題が書き込まれた状態でノートが新規作成される。
同様の方法で、「メモ」だけでなくイベントのさまざま情報をあらかじめノートに書き込んでおくことが可能だ。
また、この「ミーティングノートを作成」のアイデアはほかのノートアプリにも流用できるかもしれない。例えば、第32回で紹介したノートアプリの「Bear」は、メモアプリと同様に、ノートの作成や書き込みといったアクションをサポートしている。したがって、同様の方法でBear用の「ミーティングノートを作成」を自作することができるわけだ。
もう会議中に通知音は鳴らさない「ミーティング中は消音にする」
会議に関連したショートカットとしては、「ミーティング中は消音にする」もシンプルだが便利である。これは、会議の間だけ音量を0%にした上で「おやすみモード」をオンにして通知が鳴らないように設定し、会議が終了したら音量を戻しておやすみモードを解除するというもの。おやすみモードの設定次第では、iPhoneのロック中のみ通知を鳴らなくしたり、着信だけは鳴ったりするといった使い方もできる。
「ミーティング中は消音にする」を実行すると、次のように会議の[開始]なのか[終了]なのかを尋ねられる。[開始]を選べば音量が0%になっておやすみモードがオンになり、[終了]を選べば音量が30%になっておやすみモードがオフになる。
これだけでは、自分で音量やおやすみモードのオン/オフを切り替えるのと大して手間が変わらないような気がするので、少しカスタマイズして、「カレンダーに登録された直近のイベントが終了」したときに自動でおやすみモードがオフになるように変えてみよう。
このショートカットは、直近のカレンダーイベントを取得するようにアクションが構成されているので、これを利用して、おやすみモードをオンにする期間を「イベントが終了するまで」に変更すればよい。具体的には、「おやすみモードを[オフ時]まで[オン]にする」となっているアクションを、次のような設定に変更する。
操作手順としては、まず[オフ時]をタップして条件を[イベント終了時]に変更する。すると、すぐ後ろに[イベント]という表示が現れるので、これをタップして[マジック変数を選択]を選び、続いて「1件のイベントをすべてのカレンダーから取得」アクションの下に表示される[もうすぐ行われるイベント]をタップする。なお、「マジック変数」というのはアクションの結果として出力される値などが格納される変数のことである。
このショートカットを応用すれば、実行時に時間指定ができるようにしたり、音量の調整とおやすみモードのオン/オフ以外にも会議中のためのさまざまな設定を行ったりといったショートカットを作ることができるだろう。