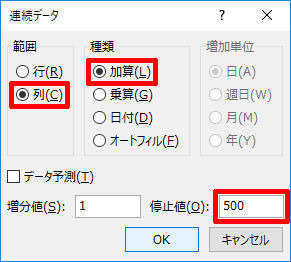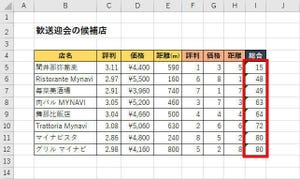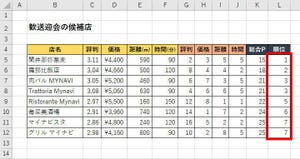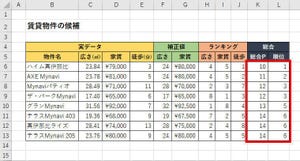今回は「テーブルとして書式設定」という機能について解説していこう。この機能の役割を「表の見た目を手軽に整えるもの」と理解している方もいるようだが、それは大きな間違いである。「テーブルとして書式設定」はデータの範囲を明確にするものであり、並べ替えなどを行う際にも役立つ機能となる。
「並べ替え」により生じるトラブル
Excelは、作成した表の「見出し行」を自動識別するように設計されている。よって、たいていの場合、あらためて「見出し行」を指定しなくても「並べ替え」などの機能を問題なく利用できる。
では、「合計などを算出する行」が表の末尾にあった場合はどうであろうか? ここでは、以下に示した表を使って検証していこう。
この表を「売上」の大きい順に並べ替えると、以下の図のような結果になる。「合計の行」まで並べ替えられてしまうため、思い描いていた結果にはならない。
さらに、数式や関数の記述が勝手に変更されてしまうことも問題といえる。たとえば、「店頭」での販売数の合計を求める関数SUM()は、以下のように引数が変更されてしまう。これでは、正しくない「合計」が算出されることになるし、予想外のトラブルに発展してしまう恐れもある。
このような結果になってしまうのは、表の下端にある「集計行」を自動識別する機能がExcelに用意されていないことが原因と思われる。つまり、表の上端にある「見出し行」は自動識別してくれるが、表の下端にある「集計行」はデータの1つとして判断されてしまう訳だ。
このようなトラブルに見舞われることなく「並べ替え」を行うには、空白行を挿入してから「合計」などを算出しなければならない。
すると、空白行の前後で「表が分断されている」と判断されるようになり、データだけを正しく並べ替えることが可能となる。データを正しく並べ替えるためのノウハウとして覚えておこう。
「テーブルとして書式設定」の必要性
先ほど、空白行を挿入することによりデータを正しく並べ替える方法を紹介したが、「やっぱり空白行を入れたくない・・・」というケースもあるだろう。このような場合に活用できるのが「テーブルとして書式設定」となる。
「テーブルとして書式設定」は「表のデザインを手軽に指定する機能」と思っている方も多いようだが、実はそれが全てではない。この機能は「データの範囲を明確にする」という役割も担っている。
具体的な操作手順を示しながら解説していこう。まずは、表の「見出し行」と「データ行」の範囲を選択する。この操作を行わなくても「データの範囲」を正しく識別してくれる場合もあるが、あらかじめセル範囲を選択しておいた方が確実性は高くなる。
続いて、「ホーム」タブにある「テーブルとして書式設定」をクリックし、好きなデザイン(テーブルスタイル)を選択する。すると、テーブルに変換するセル範囲を確認する画面が表示されるので、「先頭行をテーブルの見出しとして使用する」がチェックされていることを確認してから「OK」ボタンをクリックする。
以上で、表をテーブルに変換する作業は完了。選択したスタイルが適用され、「見出し行」に▼ボタン(フィルターボタン)が表示される。
ここで注意すべきポイントは、「自分で指定した書式」の方が「テーブルスタイルの書式」よりも優先されることである。選択したデザインの書式が必ずしも反映されるとは限らない。たとえば、先ほど示した例の場合、「見出し行」の背景色は「自分で指定した書式」のまま残っており、「テーブルスタイルの書式」にはなっていない。
「テーブルとして書式設定」を使って表をデザインするときは、このようなルールがあることも覚えておく必要がある。「テーブルスタイルの書式」をすべて反映したい場合は、何も書式を指定していない状態で「テーブルとして書式設定」を指定するのが基本となる。
もちろん、「自分で指定した書式」をすべて残したままテーブルに変換することも可能だ。この場合は、もういちど「テーブルとして書式設定」の一覧を開き、「なし」のスタイルを適用すればよい。
また、フィルターの機能を使う予定がない場合は、「テーブルデザイン」タブにある「フィルターボタン」のチェックも外しておくとよい。
このように操作することで、表の見た目を変えることなくテーブルを適用することが可能となる。表の見た目を整えられたら、試しにデータの並べ替えを行ってみよう。「合計の行」はテーブルの範囲に含まれていないため、データ行だけが正しく並べ替えられるのを確認できるはずだ。
集計行の活用
「テーブルとして書式設定」には、あとから「集計行」を追加する機能も用意されている。この場合は、合計などの行がない状態で「テーブルとして書式設定」を指定するのが基本だ。
テーブルに変換できたら、「テーブルデザイン」タブにある「集計行」の項目をチェックする。すると、テーブルに集計行が追加される。
上記の例では「売上」の列にのみ合計(集計結果)が表示されているが、他の列にも集計結果を表示することが可能だ。集計行のセルを選択すると▼ボタンが表示されるので、この一覧から好きな集計方法を選択する。この機能により、「合計」だけでなく「平均」や「標本分散」などの指標も簡単に算出できる。
このように「集計行」は便利に活用できる一面もあるが、その反面、「どの方法で集計した結果なのか?」を一目で判断できないのが弱点といえる。データを分析するために集計方法を色々と変更していると、「現在は何の集計結果が表示されているのか?」がわからなくなってしまい、不要な混乱を招く恐れもある。
そう考えると、「集計行」の機能は使わずに、自分で関数や数式を入力してた方が確実性は高いといえる。このあたりの使い方は、各自の好みに応じて意見が分かれるところであろう。
テーブルを範囲に戻す
最後に、テーブルに変換した表を、通常のセル範囲に戻すときの操作手順を紹介しておこう。
まずは、テーブル内にあるセルを選択する。続いて、「テーブル デザイン」タブを選択し、「範囲に変換」をクリックする。これでテーブルを解除することができる(通常のセルに戻る)。
ただし、この操作を実行しても表の見た目は特に変化しない。「本当にテーブルを解除できているのか?」を確認したいときは、表内にあるセルを1つ選択してみるとよい。「テーブル デザイン」タブが表示されなければ、問題なくテーブルは解除されている。
今回の連載で解説したように、データの範囲を明確に指定したいときは「テーブルとして書式設定」を指定し、表の範囲をテーブルに変換しておく必要がある。そのほか、テーブルに変換した表でのみ利用できる機能もある。Excelを極めたいのであれば、通常の「セル範囲」と「テーブル」を切り替える方法を覚えておくべきであろう。