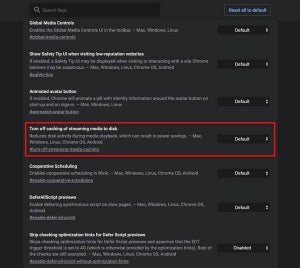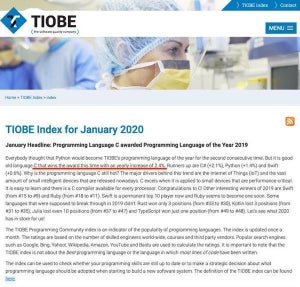Fossbytesは1月25日(米国時間)、「How To Enable Adobe Flash Player On Edge And Chrome?」において、Google ChromeおよびMicrosoft EdgeにおいてAdobe Flash Playerを有効化する方法を紹介した。
Adobe Flash Playerは2020年にはサポートの終了が予定されているが、脆弱性が発見されることが多く、サイバー攻撃の起点として使われることも多い。このため、主要なWebブラウザベンダーやプロジェクトは段階的にAdobe Flash Playerのサポート廃止を進めており、現在ではデフォルトで動作しないようになっている。記事では、Flashを使ったコンテンツを含むページは少なくなっているものの必要なシーンはあるとし、Adobe Flash Playerを有効化する方法を紹介している。
ただし記事では、Adobe Flash Playerがサイバー攻撃に対して脆弱であり悪用されるケースが多いことを指摘したうえで、Adobe Flash Playerを有効化する場合はそうした危険性を認識し、必要な場合についてのみ有効化することを推奨している。
紹介されている設定方法は次のとおり。
Google ChromeでFlashを有効にする方法(Webサイトごと)
Google ChromeではWebサイトごとにAdobe Flash Playerを有効化することができる。アドレスバーの左端からメニューを表示させ、「サイトの設定」を選択する。
表示される設定ページから「プライバシーとセキュリティ」→「Flash」→「許可」を選択する。
なお、Google Chromeは終了するとこの設定がクリアされるようになっており、再起動したら再度同じ設定を行う必要がある。
Microsoft EdgeでFlashを有効にする方法
メニューから「設定」を選択する。
「サイトのアクセス許可」→「Adobe Flash」を選択する。
「許可」を選択する。
この設定ですべてのWebサイトにおいてAdobe Flash Playerを有効化できる。
Micorosft EdgeでFlashを有効にする方法(Webサイトごと)
Microsoft EdgeにおいてもWebサイトごとにAdobe Flash Playerを有効化することができる。アドレスバーの左端からメニューを表示させ「サイトのアクセス許可」を選択する。
Adobe Flashを「許可」に変更する。
これで対象のWebサイトでAdobe Flash Playerが利用できるようになる。ただし、この方法で有効化した場合はWebサイトにアクセスするごとに設定を変更する必要がある。
本稿執筆時点では上記の設定でAdobe Flash Playerを有効にすることができるが、将来のバージョンでは規制が強化され、そもそも有効化できなくなる可能性がある。今後の動向に注意するとともに、Adobe Flash Playerを使用しない状況へ移行することが望まれる。