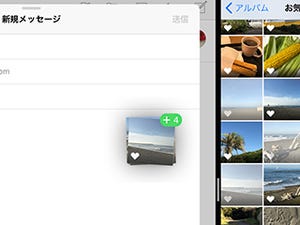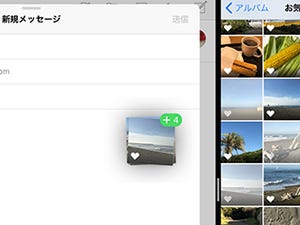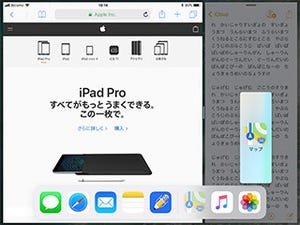iOS 11では画面分割やメモの描画など、大きなアップデートが目白押しだったiPad。実は細かな機能もいろいろと追加されているんです。今回は、いつものiPadがちょっと便利になる小技・新機能をご紹介します。
フリック入力で数字や記号が簡単に
iPadで文字入力をしようとしたら、キーボードに何やら小さな文字が。iOS 11では、キーボードがフリック入力で数字や記号を簡単に打てるようになりました。使い方はiPhoneのフリック入力と同じ。キーを下にフリックすることで、小さく表示されている文字を入力することができます。
手書きメモがメールにも
メモや写真など、様々なものに簡単にフリーハンドの書き込みができるiPadですが、メールにも描画を挿入することが可能です。送信先には画像の添付ファイルとして届くので、相手を選ばず使うことができます。
QRコードの読み取りが可能に
iPhoneと同じく、iPadのカメラでもQRコードを読み取れるようになりました。QRコードにカメラを向けると自動的に認識され、リンク先が表示されます。
アイコン移動でより自分仕様の配置に
iOS 11で新しくなったDockには、最大13個(12.9インチiPad Proは15個、iPad miniは11個)のアプリを入れることができるようになりました。頻繁に使うアプリはここにまとめておくと便利です。また、ホーム画面上のアプリも複数個まとめて移動させることが可能に。ごちゃごちゃになったホーム画面を一気にスッキリ整理させましょう。
Dockへアプリを入れる・出す方法
アプリアイコンを1秒ほど長押しすると、アイコンがグレーっぽい表示に変わり移動が可能な場外にになります。そのままDockへドラッグ&ドロップで移動させることが可能です。
ホーム画面の次のページへアイコンをまとめて移動
アプリアイコンを3秒ほど長押しすると、アイコンが震えて移動可能な状態になります。従来は1つのアプリしか移動させることができませんでしたが、複数個をまとめて移動できるようになりました。